Gestão de Campanhas
Descrição: Campo destinado para a criação das campanhas de marketing ou institucionais. O MD2 Quality Manager precisa estar integrado com a base unificada dos titulares para prover essa funcionalidade.
Como acessar: Gestão de Campanhas.
Módulos relacionados: Gestão de Campanhas.
Palavras chaves: Campanhas.
Por padrão do sistema, o campo de exibição das campanhas já vem com todas as informações cadastradas para demonstração.
Caso o usuário queira filtrar os campos, deverá clicar no menu superior direito da página, onde é exibido o botão de “Gerenciar colunas”, aplicar as informações para serem exibidas conforme exemplo a seguir:
Criando campanha
Para criar uma campanha, deverá clicar no botão de “Cadastrar campanha”, e preencher as informações necessárias.
Após informações preenchidas deverá clicar em “Salvar”, para que sejam gravadas.
Nome Campanha: Campo destinado para informar brevemente o nome da campanha. Preenchimento com no máximo 26 caracteres.
Início Vigência: Campo destinado para informar quando a campanha terá início. O usuário poderá digitar a data ou selecionar a data clicando no botão calendário.
Fim Vigência: Campo destinado para informar quando a campanha terá fim. O usuário poderá digitar a data ou selecionar a data clicando no botão calendário.
Proposta do Valor: Campo destinado para descrever o objetivo da campanha, determinando a relevância para um público-alvo.
Canal: Campo destinado para selecionar qual será o canal de comunicação da campanha, dentre as opções o usuário poderá escolher somente uma ou todas:
- Telefone
- Endereço
- Contato eletrônico
Criação: Campo destinado para exibição do usuário que criou a campanha, onde trará as informações: nome do usuário, departamento, setor, data e hora de criação. Essa informação será exibida após preenchimento de informações obrigatórias e cadastro da campanha.
Alteração: Campo destinado para exibição do último usuário que editou a campanha, onde trará as informações: nome do usuário, departamento, data e hora de criação. Essa informação será exibida após alteração de informações da campanha.
Situação: Campo destinado para exibir a situação da campanha. Essa informação será exibida após preenchimento de informações obrigatórias e cadastro da campanha.
Após criar a campanha e salvar, o usuário terá a possibilidade de definir algumas regras, que serão exibidas após a campanha estar salva.
Regras: Por padrão do sistema, ele vem com algumas regras definidas como:
- Idade
- Perfil
- Estado
- Gênero
- Cidade
- Finalidade pata obtenção de consentimento
Detalhes: Este campo exibirá as informações definidas em regras, para que o usuário possa definir as opções que terá mais a ver com o perfil da campanha criada, conforme o exemplo:
Após definidos os filtros, será exibido os detalhes dos filtros.
Caso o usuário queira excluir algum filtro, deverá clicar no botão da “Lixeira”, receberá uma mensagem confirmando a exclusão do filtro.
Editando campanha
Para editar uma campanha cadastrada, deverá clicar no botão “Editar” e efetuar as alterações.
Após informações editadas, deverá clicar em “Salvar”, para que as informações sejam gravadas.
Excluindo campanha
Para excluir uma Campanha, é necessário clicar no botão “Excluir”, irá aparecer uma mensagem de confirmação e logo após será excluído em definitivo.
Pesquisando campanha
O usuário pode escolher a melhor forma de pesquisar, sendo ela pelo campo específico de pesquisa ou pelas colunas.
Para organizar as campanhas em ordem alfabética, poderá dar um clique simples no formato escolhido, sendo ele “Nome”, “Departamento”, “Setor”,” Proposta de Valor”, “Vigência” e “Criador”.

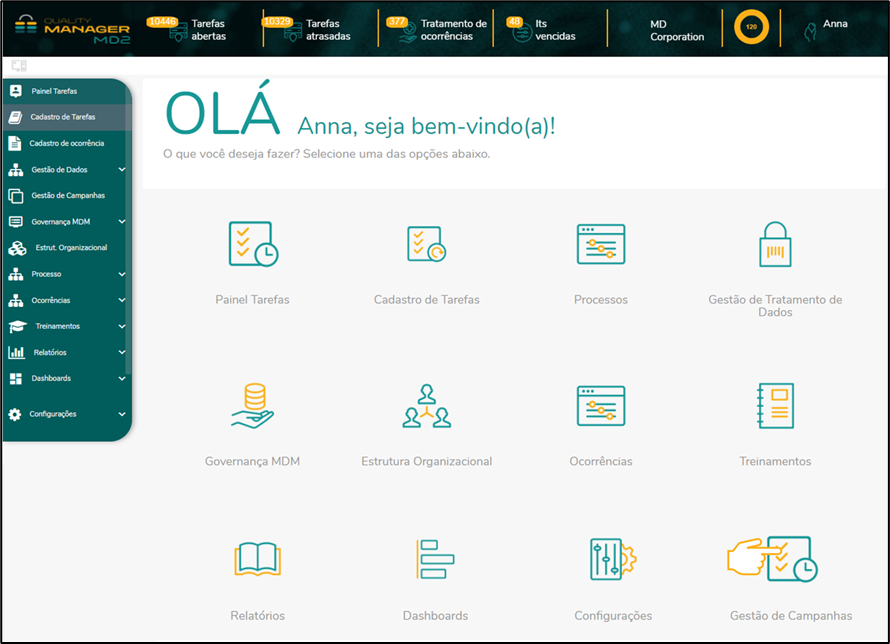
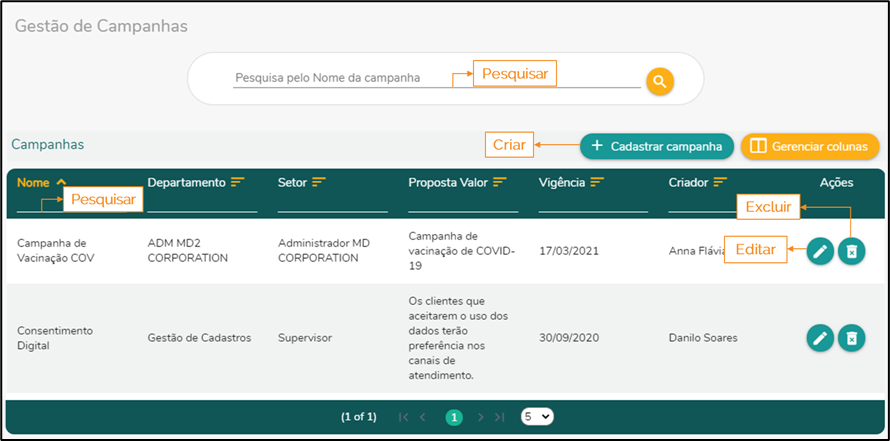
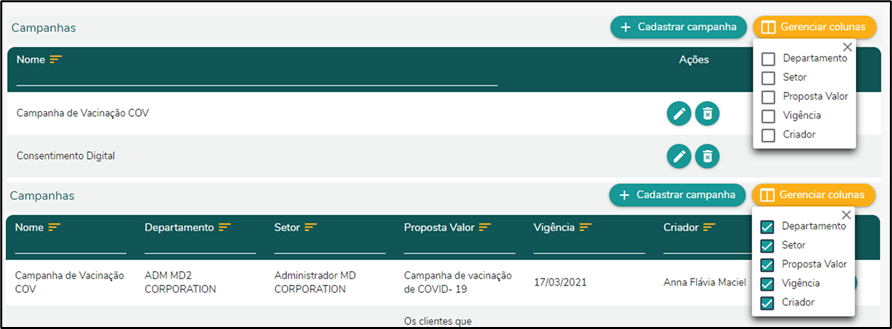
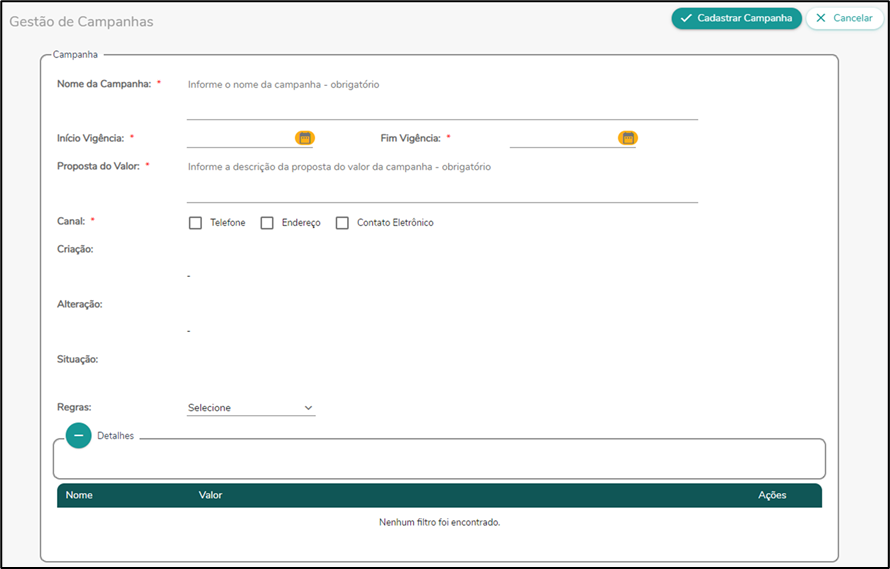


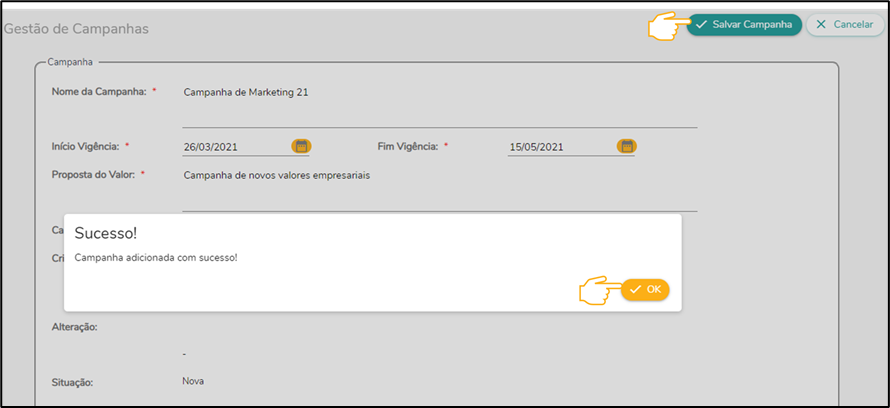
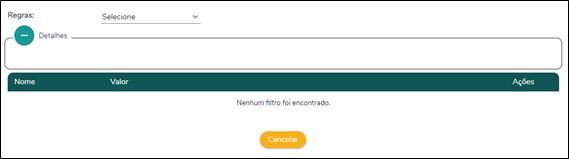


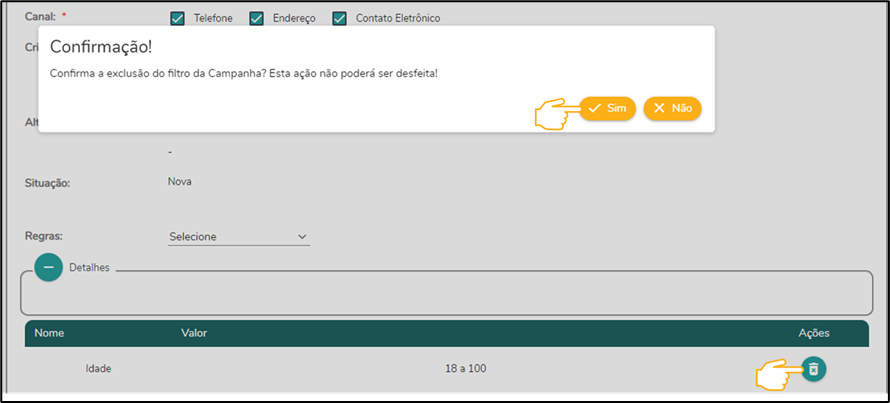
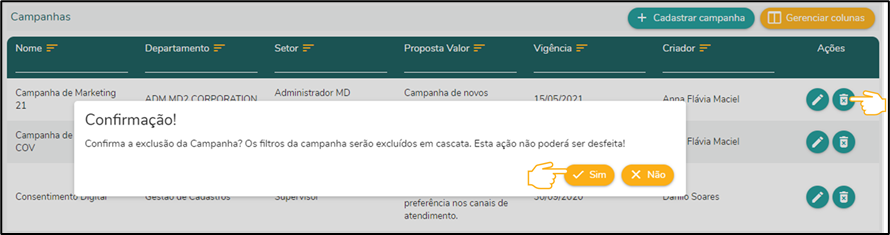
No Comments