Cadastro de Processos
Descrição: Módulo responsável por mostrar todos os processos criados.
Barra lateral > Processo > Cadastro de Processo.
Módulos relacionados: Gestão de tratamento de dados; Ocorrências.
Palavra-Chave: Mapeamento de processos; Instruções de trabalho.
Criando processo
Para criar um processo, o usuário deverá clicar no botão “Cadastrar processo”.
Editando processo
Para editar um processo, o usuário deverá clicar no botão “Editar”, representado pelo ícone lápis.
Informações gerais
Nesta página estarão as informações gerais do processo que será criado.
Nome do processo: Campo destinado para preencher o nome do processo. É obrigatório o preenchimento desse campo.
Departamento do processo: Campo para seleção do departamento ao qual o processo será vinculado. É obrigatório o preenchimento desse campo.
Setor do processo: Campo para seleção do setor, associado ao departamento informado anteriormente, ao qual estará vinculado o processo. É obrigatório o preenchimento desse campo.
Categoria do processo: Espaço para abranger determinados processos em um mesmo conceito. Deve-se criar o domínio para uma nova categoria do processo antes do preenchimento.
Status do processo: É a condição em que se encontra o processo. Para modificá-la, ver a seção sobre workflow de aprovação.
Autor: Usuário responsável pela criação do processo de negócio.
Data da elaboração: Data na qual o processo de negócio foi criado.
Número de revisão: Indica o número de vezes em que o processo foi revisado.
Descrição missão: Campo destinado para descrever a missão do processo. A missão é o detalhamento da razão do processo existir, é o foco que delimita a atuação do processo. É obrigatório o preenchimento desse campo.
Descrição visão: Campo destinado para descrever a visão do processo. A visão é uma noção de futuro, de onde se espera chegar com o processo. É obrigatório o preenchimento desse campo.
Descrição negócio: Campo destinado para descrever o negócio do processo. A descrição do negócio tem como objetivo definir a estrutura e o funcionamento do processo, para que seja compreendida a sua função na cadeia de geração de valor. É obrigatório o preenchimento desse campo.
Descrição resultado: Campo destinado para descrever o resultado do processo. A descrição do resultado tem por objetivo definir o resultado esperado com o processo. É obrigatório o preenchimento desse campo.
Manipula dados pessoais? Essa flag deverá ser acionada caso esse processo faça algum tratamento utilizando dados pessoais. Ao acionar a flag, automaticamente será criado um processo de tratamento de dados, no módulo de Gestão de Tratamento de Dados, relacionado a esse processo de negócio.
Organograma: Espaço dedicado para a criação do organograma refletindo as áreas que estão envolvidas no processo. Para criar um arquivo, basta clicar no botão “Desenhar Organograma” e após finalizado, clicar no botão “Aplicar” para salvar as alterações.
Diagrama Macro: Espaço dedicado para a criação do diagrama de processos com visão macro, ou seja, apenas com as atividades chave para o processo. Para criar um diagrama, basta clicar no botão “Desenhar Diagrama Macro” e após finalizado, clicar no botão “Aplicar” para salvar as alterações.
Diagrama Detalhado: Espaço dedicado para a criação do diagrama de processos com visão detalhada, ou seja, com todas as atividades relacionadas ao processo. Para criar um arquivo, basta clicar no botão “Desenhar Diagrama Detalhado” e após finalizado, clicar no botão “Aplicar” para salvar as alterações. Recomenda-se a utilização da notação BPMN (Business Process Model and Notation) para se desenhar o fluxo de processo.
Para saber mais sobre a notação BPMN, acesse: https://www.bpmnquickguide.com
Importação de diagramas de processo: É possível importar o diagrama de processo no formato XML e VSDX, clicando no botão importar.
Exportação de diagramas de processo: É possível exportar diagrama de processo no formato XML, VSDX e PDF, clicando no botão exportar.
O XML é um formato de intercambio de processos formalizados entre instâncias do QM (DSV, HML, PRD) e o VSDX, é um formato de intercâmbio de outras ferramentas de modelagem, "Padrão BPMN2.0" como por exemplo Microsoft VISIO e BIZAGI.
Workflow de aprovação
Área onde é feita a aprovação do processo, inicialmente aprovado pelo autor do processo e em sequência, conforme configurado no domínio “Níveis de aprovação do processo”. No workflow de aprovação ficam registrados os históricos de aprovações do processo, indicando a data e hora da aprovação, os status de revisão (anterior e atual), os usuários que aprovaram as revisões e as justificativas para reprovação do processo, caso exista.
Para um processo ser considerado válido, o mesmo deverá ser aprovado a partir de dois níveis de aprovação. Os níveis de aprovação deverão ser definidos no módulo de Domínios > Níveis de Aprovação.
OBS: Caso o usuário não tenha permissão para aprovar o processo, uma mensagem de alerta será exibida como na imagem acima.
Orientações do processo
Nessa área o usuário poderá inserir um vídeo com o intuito de detalhar e orientar as diretrizes do processo.
Relação processo/usuário
Módulo responsável por definir papéis para usuários em relação ao processo. Para que ocorra essa definição, incialmente deve-se definir alguns filtros.
Departamento do Usuário: Campo destinado para selecionar o departamento em que o usuário irá pertencer.
Setor do Usuário: Campo destinado para selecionar o setor em que o usuário irá pertencer.
Papel do Usuário: O papel do usuário pode ser definido como:
- Autor: Usuário que criou o processo, tem autonomia de edição e é responsável pela aprovação de nível 1.
- Coautor: Usuário destinado a auxiliar na criação e edição do processo.
- Participante: Usuário que terá apenas a permissão de visualização.
A permissão de edição também está condicionada ao grupo de acesso do usuário.
Risco do processo
Módulo que possibilita adicionar riscos levantados mediante a análise do processo mapeado. No MD2 Quality Manager, utiliza-se a metodologia FMEA para analisar e priorizar os riscos do processo.
Criando risco
Para cadastrar um risco, deverá clicar no botão “Cadastrar” e preencher as informações necessárias.
Após informações preenchidas, deve-se clicar em “Salvar” para que elas sejam gravadas.
Risco: Breve descrição do risco identificado.
Descrição detalhada: Descrição detalhada da situação encontrada que evidência e justifica o apontamento do risco.
Categoria Risco: Categoria de risco do processo é um grupo de possíveis causas de riscos que podem afetar o processo. É adicionada em: Domínios > Categoria Risco.
Como regra, o MD2 Quality Manager somente irá gerar ocorrências para os riscos que estiverem categorizados e os respectivos processos com status “Disponível”.
Gravidade, Ocorrência e Detecção FMEA: O FMEA busca identificar as possíveis falhas ou deficiências e priorizá-las em relação ao risco de ocorrerem e suas consequências.
- Gravidade é a apreciação do quão severo é o potencial efeito de falha.
- Ocorrência é a probabilidade ou frequência de um evento acontecer durante a vida de um projeto.
- Detecção é a probabilidade de detectar a falha.
|
Gravidade |
|||||||||
|
Mínima |
Muito Baixa |
Baixa |
Moderadamente Baixa |
Moderadamente Alta |
Alta |
Muito Alta |
Altamente Perigosa |
||
|
01 |
02 |
03 |
04 |
05 |
06 |
07 |
08 |
09 |
10 |
|
Ocorrência |
||||||||||
|
Nunca |
Raramente |
Muito baixa |
Baixa |
Moderadamente baixa |
Moderada |
Moderadamente alta |
Alta |
Muito alta |
Sempre |
|
|
01 |
02 |
03 |
04 |
05 |
06 |
07 |
08 |
09 |
10 |
|
|
Detecção |
|||||||||
|
Nunca |
Raramente |
Muito baixa |
Baixa |
Moderadamente baixa |
Moderada |
Moderadamente alta |
Alta |
Muito alta |
Sempre |
|
10 |
09 |
08 |
07 |
06 |
05 |
04 |
03 |
02 |
01 |
Editando risco
O ícone “Editar” é destinado à alteração do risco já criado. Basta clicar nele, efetuar as modificações e clicar em “Salvar”.
É importante salientar que só poderão ser editados os riscos que não tiverem tratamento em andamento, ou seja, somente ocorrências com status “nova”, que estejam vinculadas ao risco, poderão ser editadas.
Riscos que já tiverem alguma ocorrência criada, e que a ocorrência ainda esteja com o status “nova”, ao serem editados na origem (no processo/tratamento), terão as alterações repercutidas na ocorrência.
Somente serão geradas ocorrências para os riscos categorizados e após aprovação do processo de negócio. Riscos sem ocorrências geradas, poderão ser editados normalmente.
Excluindo risco
O ícone “Excluir” é destinado à exclusão de um risco já criado. Basta clicar nele e confirmar se deseja realmente efetuar a ação.
É importante salientar que só poderão ser excluídos os riscos que não tiverem tratamento em andamento, ou seja, somente ocorrências com status “nova”, que estejam vinculadas ao risco, poderão ser excluídas.
Pesquisando risco
O usuário poderá escolher a melhor forma de pesquisa, pelo “Nome Risco do Processo”, “Descrição do Risco”, “Gravidade FMEA”, “Fator Gravidade”, ”Ocorrência FMEA”, “Fator Ocorrência”, “Detecção FMEA”, “Fator Detecção” ou “Prioridade Risco”.
Para organizar o risco do processo em ordem alfabética ou numérica, pode-se dar um clique simples no formato escolhido.
Atenção: A coluna “Prioridade Risco” é gerada automaticamente e refere-se ao Grau de Prioridade do Risco (RPN). É obtida com base no cálculo “Gravidade x Ocorrência x Detecção”. Quanto maior o grau de prioridade de risco, maior é a prioridade para criar uma ação. Recomenda-se também que os modos de falha com 9 ou 10 para gravidade sejam automaticamente priorizados, independentemente de seus RPN.
Gerenciar Colunas: Destinado a controlar quais informações do risco serão visíveis.
Documentos
Área que possibilita adicionar documentos com a finalidade de orientar uma tarefa e preservar o conhecimento da execução da atividade que descreve o processo formalizado.
Cadastrando um Documento
Para cadastrar um novo documento, deve-se clicar no botão “Cadastrar Documento”. Após informações preenchidas, deve-se clicar em “Salvar” para que elas sejam gravadas.
Nome do documento: Informar o nome do documento.
Descrição do documento: Informar a descrição do documento.
Início de vigência: Identificar se o documento possui vigência, informando a data de início.
Fim de vigência: Identificar se o documento possui vigência, informando a data de fim.
Tipo de documento: Informar qual o tipo de documento será cadastrado. A lista será exibida com os tipos de documentos cadastrados em domínios, em “Tipos de Documentos GED”.
Autor: Exibe o autor do documento (usuário logado).
Anexo “Selecionar arquivo”: Campo obrigatório para anexar o documento que desejar, sendo que seu tamanho não pode exceder 50MB e os formatos suportados são: *.gif, *.jpeg, *.jpg, *.png, *.bmp, *.tiff, *.tif, *.svg, *.msg, *.eml, *.txt, *.doc, *.docx, *.rtx, *.rtf, *.csv, *.xls, *.xlsx, *.odt, *.xlw, *.ppt, *.pptx, *.pdf.
Histórico de versões: Neste campo é exibido todo o histórico de versões do documento, isto é, quando após a criação, alguma alteração for realizada, será exibido neste painel.
Editando Documentos
Para editar o documento, deve-se clicar no botão “Editar”, fazer as alterações e clicar em “Salvar”.
Excluindo Documentos
Para excluir o documento, deve-se clicar no botão “Excluir” e confirmar a ação.
Visualizando o Documento
Para visualizar o documento, deve-se clicar no botão “Visualizar”.
Baixando o Documento
Para baixar o documento, deve-se clicar no botão “Baixar”.
Checklist
A fim de validar as condições de um produto/serviço/processo, o checklist é uma lista para conferência de itens previamente estabelecida.
Checklists já cadastrados em Processos > Cadastro Checklist serão visíveis nesta aba.
Edição do checklist
Para editar o item, basta clicar no botão “Editar”.
Em adição aos tópicos já inseridos no ato do cadastro do checklist, tem-se:
Grau implementação: Pode ser avaliado nas seguintes categorias:
- Não se Aplica: O requisito não se aplica às características do processo auditado;
- Não Conforme: As evidências não atendem as diretrizes estabelecidas ou não possui evidências claras de atendimento;
- Parcial Conforme: As evidências atendem parcialmente as diretrizes estabelecidas;
- Conforme: As evidências atendem cem por cento (100%) as diretrizes estabelecidas;
- Supera Expectativa: As evidências encontradas superam o esperado referente às diretrizes estabelecidas.
Observação: Informar a observação do grau de implementação.
Relevância: Grau de relevância do item do checklist, sendo 1 para baixa relevância e 10 para altíssima relevância.
Pesquisar checklist
É possível pesquisar os itens de checklist por seu grupo, subgrupo, pelo próprio nome do item, seu controle, diretriz, grau de implementação e relevância.
Editando processo
Para editar ou acessar um processo construído anteriormente, basta clicar no botão “Editar” no processo requerido.
Excluindo processo
Para excluir um processo já salvo, o usuário deverá clicar no botão “Excluir” e confirmar a ação.
Pesquisando processo
Para buscar um processo cadastrado, o usuário poderá digitar o nome do processo ou utilizar qualquer filtro de coluna para realizar a busca requerida.
Organizando colunas: Há a possiblidade de acrescentar ou reduzir o número de colunas informativas, para isso basta clicar no ícone “Colunas” e selecionar quais colunas deverão estar habilitadas na tela.
Direitos autorais © 2021 MD2 Informática LTDA.

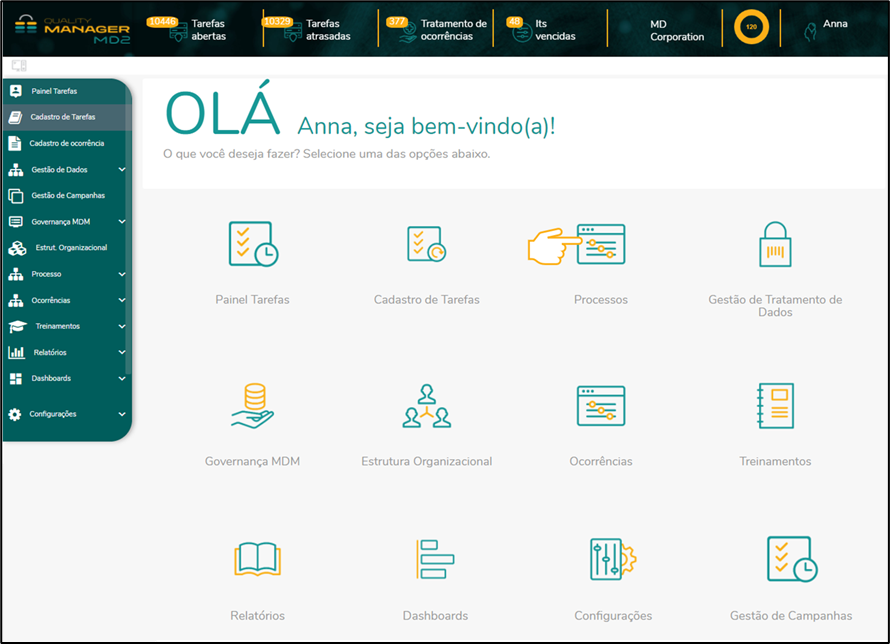

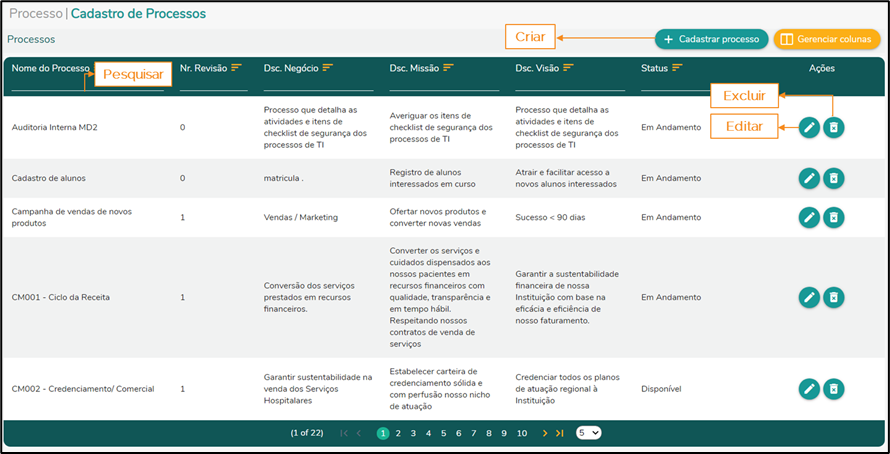
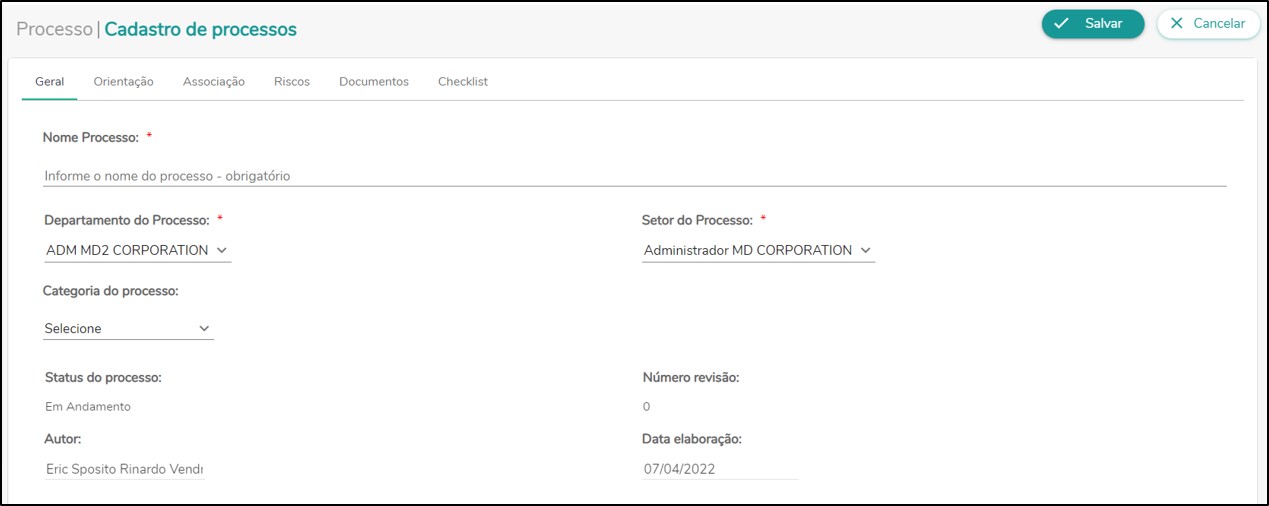
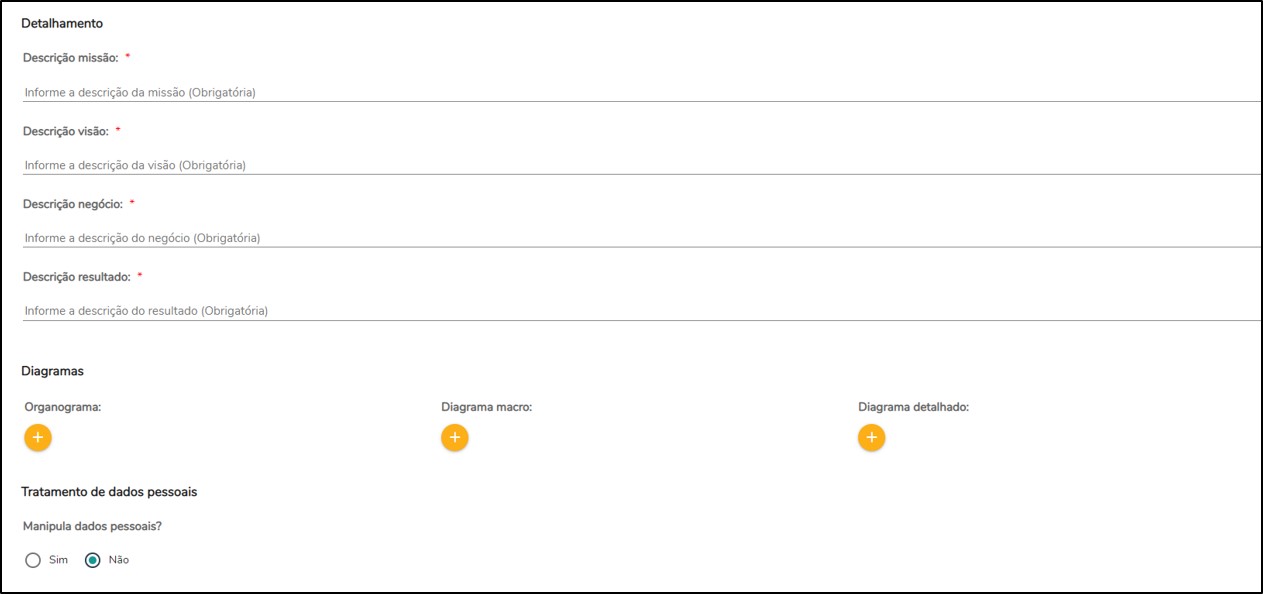
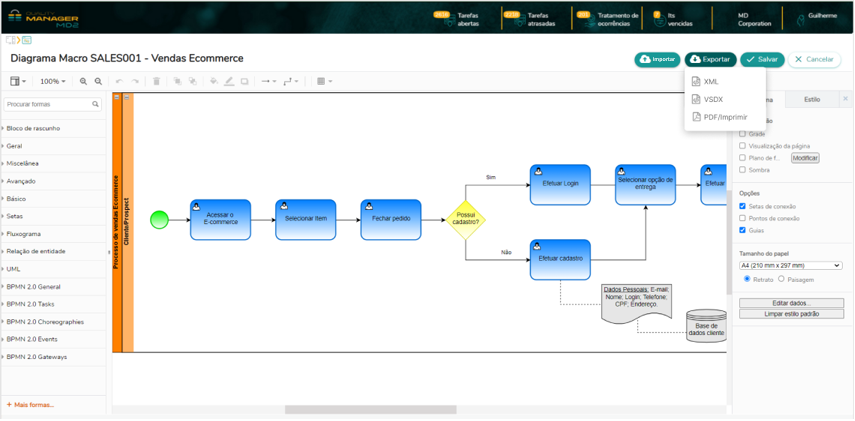
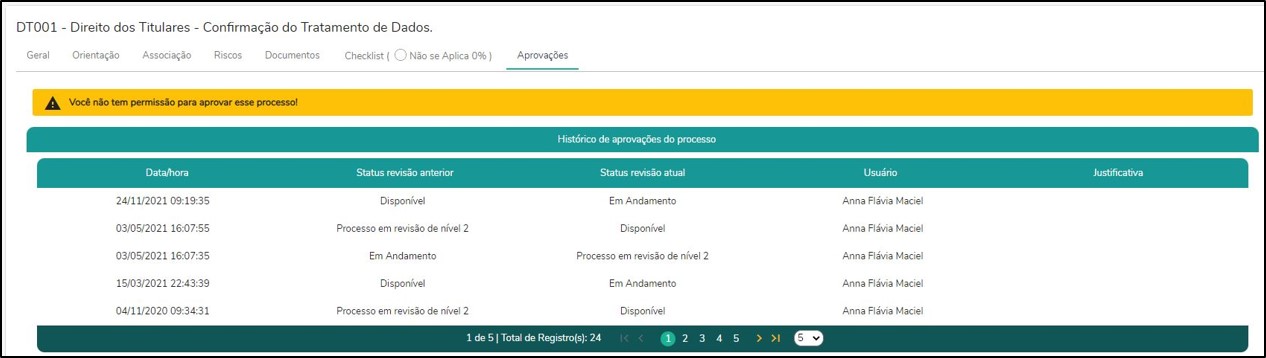
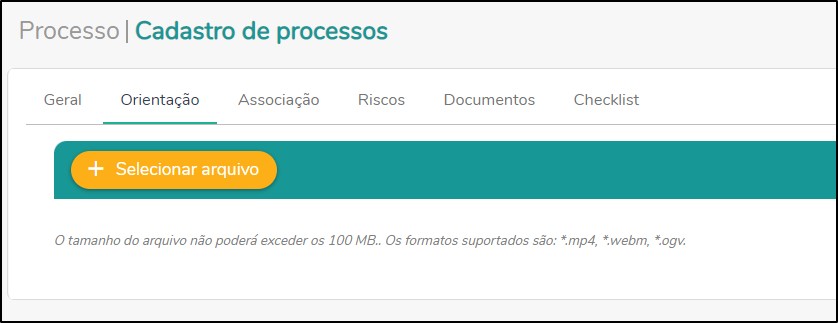
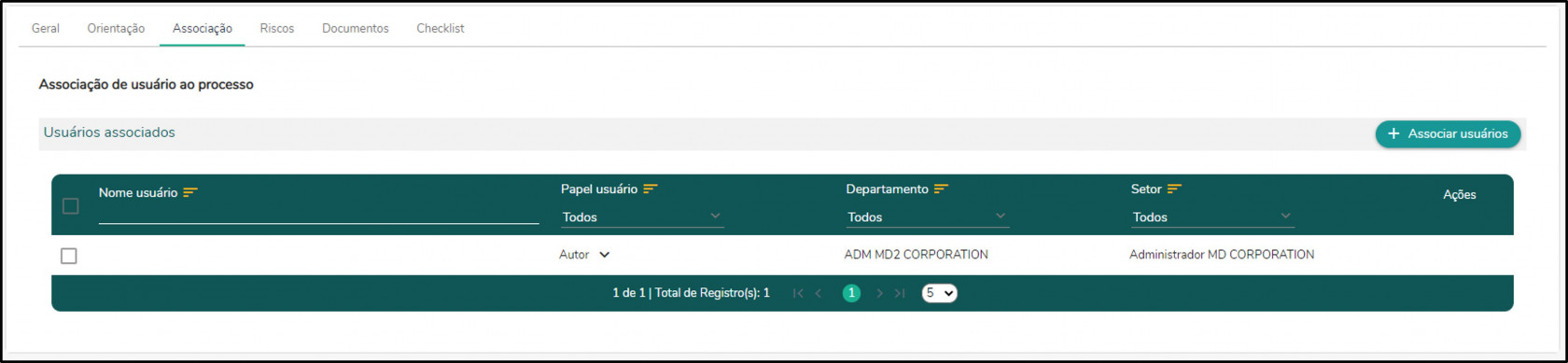
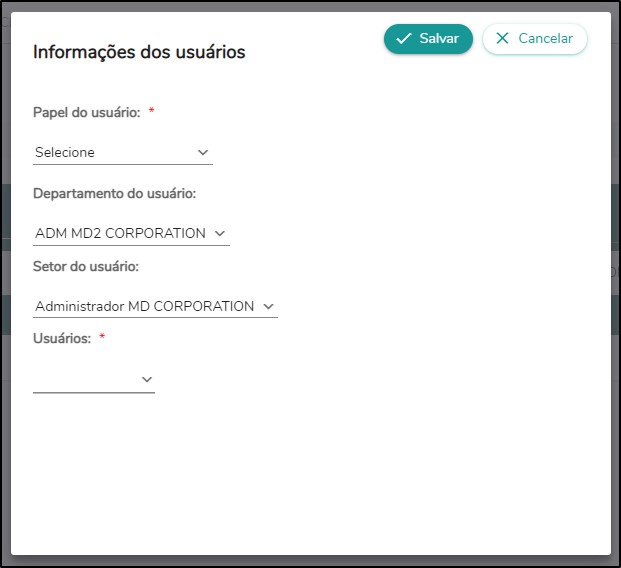


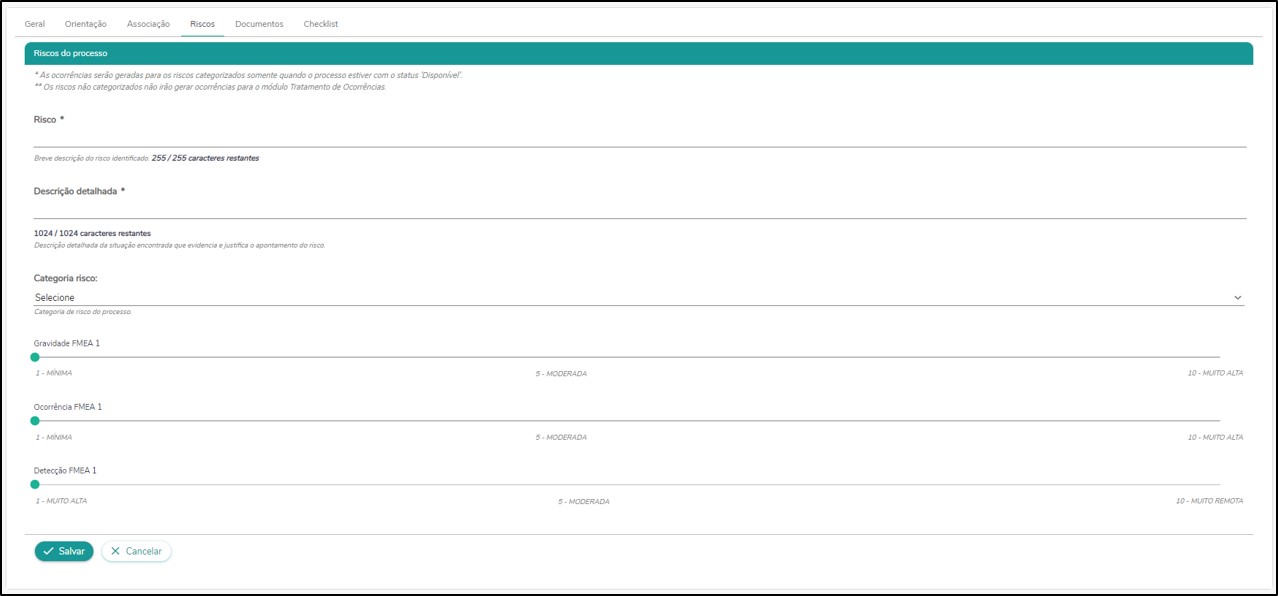
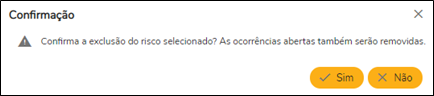

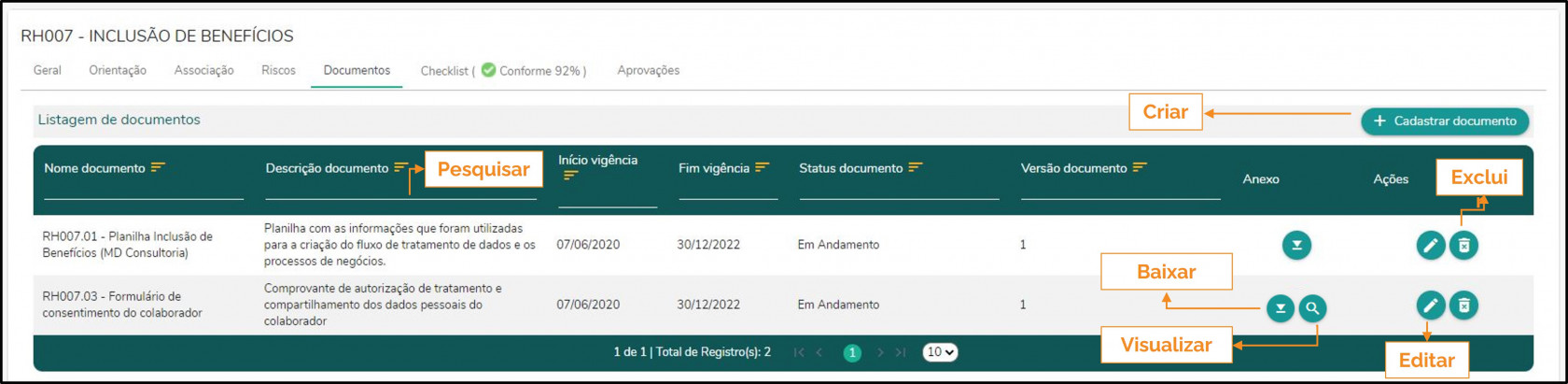
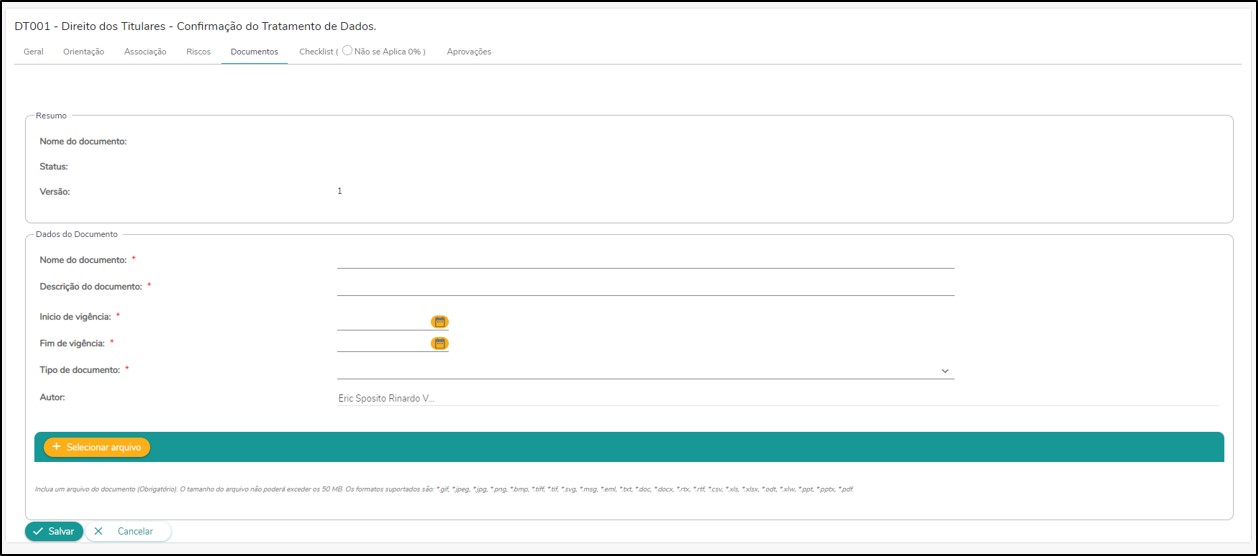
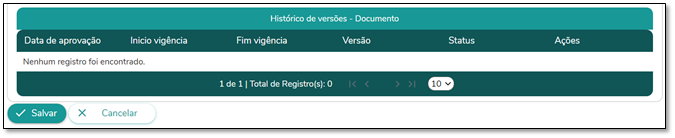
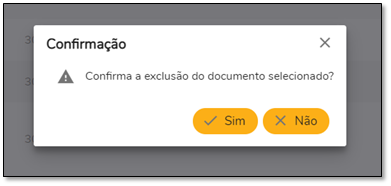
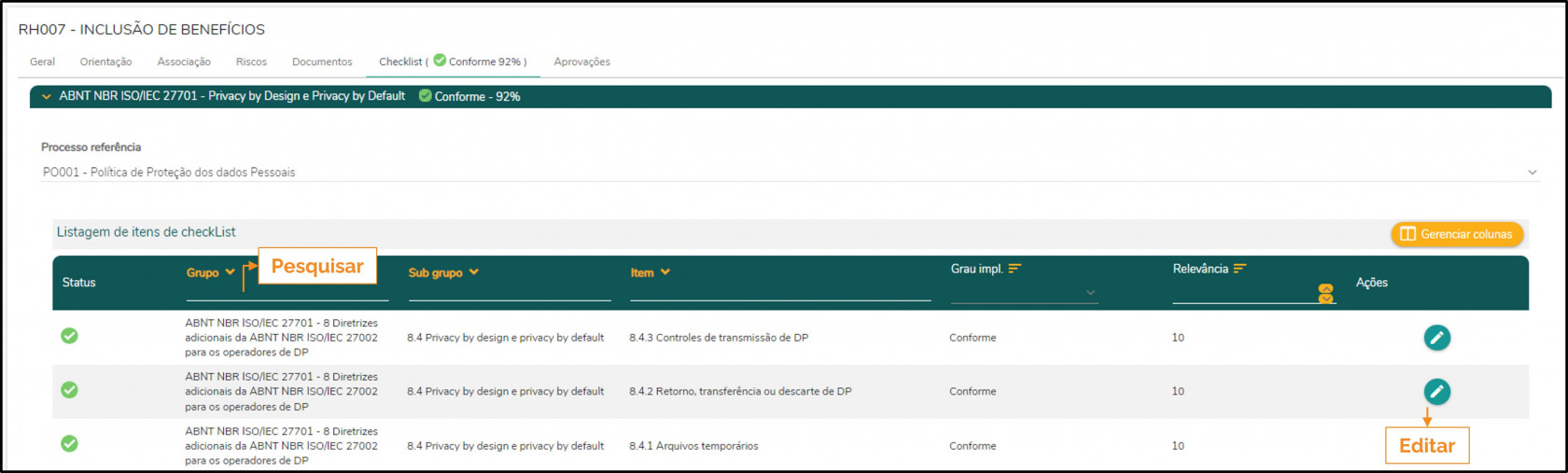
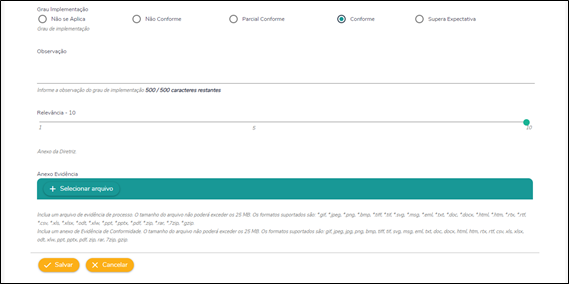
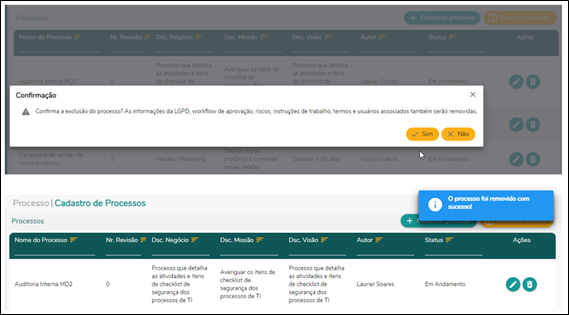
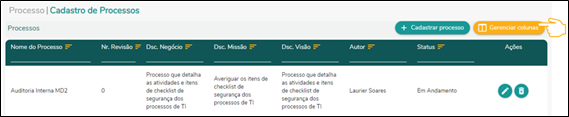
No Comments