Usuários
O Quality Manager possui duas formas de autenticar e autorizar um usuário do sistema. São elas:
- Autenticação standalone: através dos usuários cadastrados na própria base de dados. Essa é a configuração padrão.
- Autenticação LDAP (Lightweight Directory Access Protocol).
Configuração via solução
Descrição: Módulo responsável pela criação dos usuários que irão acessar o Sistema Quality Manager.
Como acessar: Configurações > Estrutura Organizacional > Usuários.
Módulos relacionados: Configurações.
Palavras chaves: Usuário, criando usuário.
Por padrão do sistema, algumas colunas do campo de exibição dos usuários já são exibidas. Caso o usuário necessite visualizar esse campo com informações mais objetivas ou detalhadas, deverá clicar no menu superior direito da página, onde é exibido o botão de “Gerenciar Colunas” e aplicar as informações para serem exibidas.
Criando usuário via solução
Para criar o usuário via solução, o usuário deverá clicar no botão “Cadastrar Usuário” e preencher as informações necessárias. Após informações preenchidas, o usuário deverá clicar em salvar, para que as informações sejam gravadas.
Idioma: Campo destinado para seleção do idioma no MD2 Quality Manager, com opções entre “Português e Inglês”.
Grupo Acesso: Campo destinado para inserir o grupo em que o usuário terá acesso e quais serão suas permissões de acesso.
Setor: Campo destinado para inserir o setor em que o usuário irá pertencer. Após selecionado o setor, a Unidade e o Departamento, vinculados a ele, aparecerão automaticamente.
Superior Direto: Campo destinado para inserir o superior do usuário.
Cargo: Campo destinado para inserir o cargo do usuário que está sendo cadastrado (Criado em Domínios).
CPF: Campo destinado para inserir o CPF do usuário que será cadastrado.
Login: Campo destinado para inserir o login de acesso que o usuário terá no sistema.
Senha: Campo destinado para inserir a senha de acesso do usuário no sistema, seguindo as regras definidas pela configuração de senha.
Confirme a Senha: Campo destinado para confirmar a senha definida no item anterior.
E-mail: Campo destinado para inserir o e-mail do usuário que será cadastrado no sistema. Notificações e alertas do sistema designado ao usuário serão enviados para o e-mail cadastrado nesse campo, como por exemplo, esquecimento de senha. Essa informação é exibida na estrutura organizacional.
Telefone Contato: Campo destinado para inserir o telefone de contato do usuário. Essa informação é exibida na estrutura organizacional.
Celular: Campo destinado para inserir o celular do usuário. Essa informação é exibida na estrutura organizacional.
Status: Campo destinado para informar o status do usuário, caso nenhuma das informações sejam selecionadas o usuário será considerado como Ativo.
- Desligado? Caso o usuário cadastrado esteja desligado da empresa e não deve ter mais acesso ao sistema, esse checkbox deverá ser ativado. No campo filtro na tela principal do módulo o usuário poderá visualizar todos os usuário cadastrados com o status desligado.
- Afastado? Caso ocorra o afastamento/ férias do usuário e o gestor não queira que ele tenha acesso ao sistema, esse checkbox deverá ser ativado. No campo filtro na tela principal do módulo o usuário poderá visualizar todos os usuário cadastrados com o status Afastado.
Alterar senha no Logon? Ao criar o usuário, caso necessite de uma troca desenha por segurança, esse checkbox deverá ser ativado. Assim que o novo usuário efetuar o primeiro acesso, será solicitado uma alteração de senha.
Imagem: Campo destinado para anexar a imagem do usuário. A imagem anexada neste campo será exibida na estrutura organizacional da empresa.
Remover usuário: Caso o usuário deseja remover o usuário cadastrado do sistema poderá utilizar essa opção.
Editando usuário via solução
Para editar um usuário, deverá clicar no botão “Editar”, efetuar as alterações e clicar em “Salvar” para que as alterações sejam gravadas.
Excluindo usuário via solução
A exclusão de um usuário ocorrerá de forma lógica, já que o usuário fica apenas desativado, não havendo possibilidade de acesso direto ao Quality Manager. Entretanto, o nome do usuário e as informações vinculadas a ele ficarão visíveis. O usuário poderá utilizar o botão de remover o usuário dentro do cadastro onde contém todas suas informações.
Pesquisando usuário via solução
O usuário poderá escolher a melhor forma de pesquisar via solução, pelo “CPF”, “Nome”, “Unidade Matriz”, “Cargo”,” Departamento”, ”Superior Direto” e ”Grupo”. Para isso, deverá posicionar o cursor sobre as colunas e digitar a palavra-chave.
Para organizar os grupos em ordem alfabética, deverá apenas dar um clique simples no formato escolhido.
Direitos autorais © 2022 MD2 Informática LTDA.

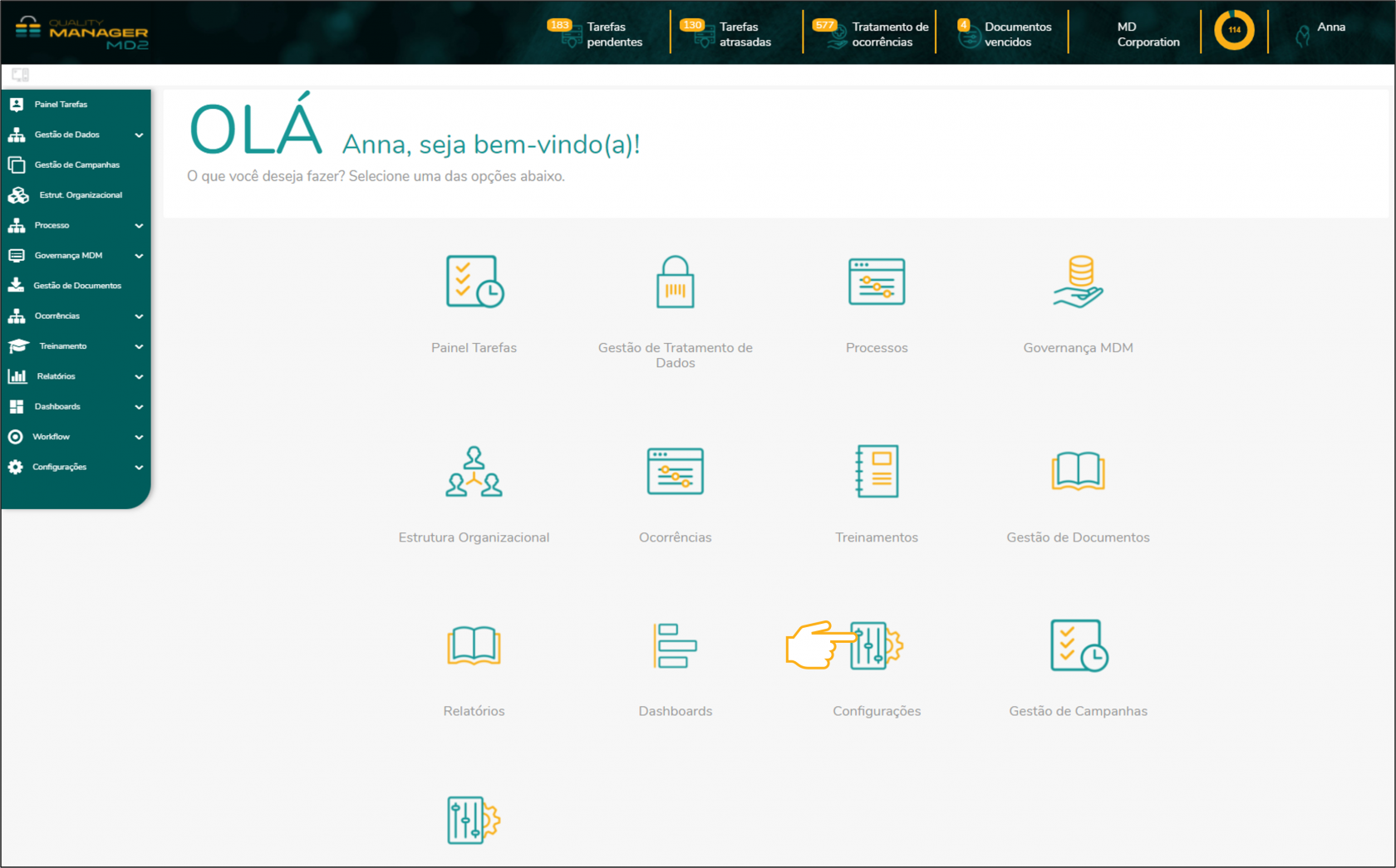
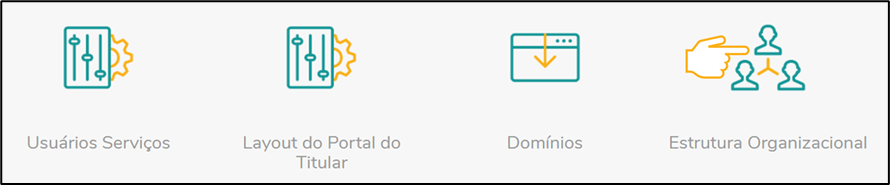
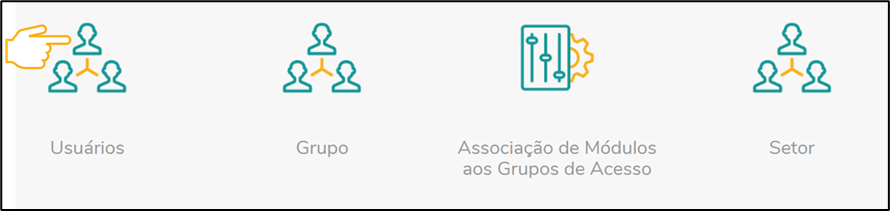
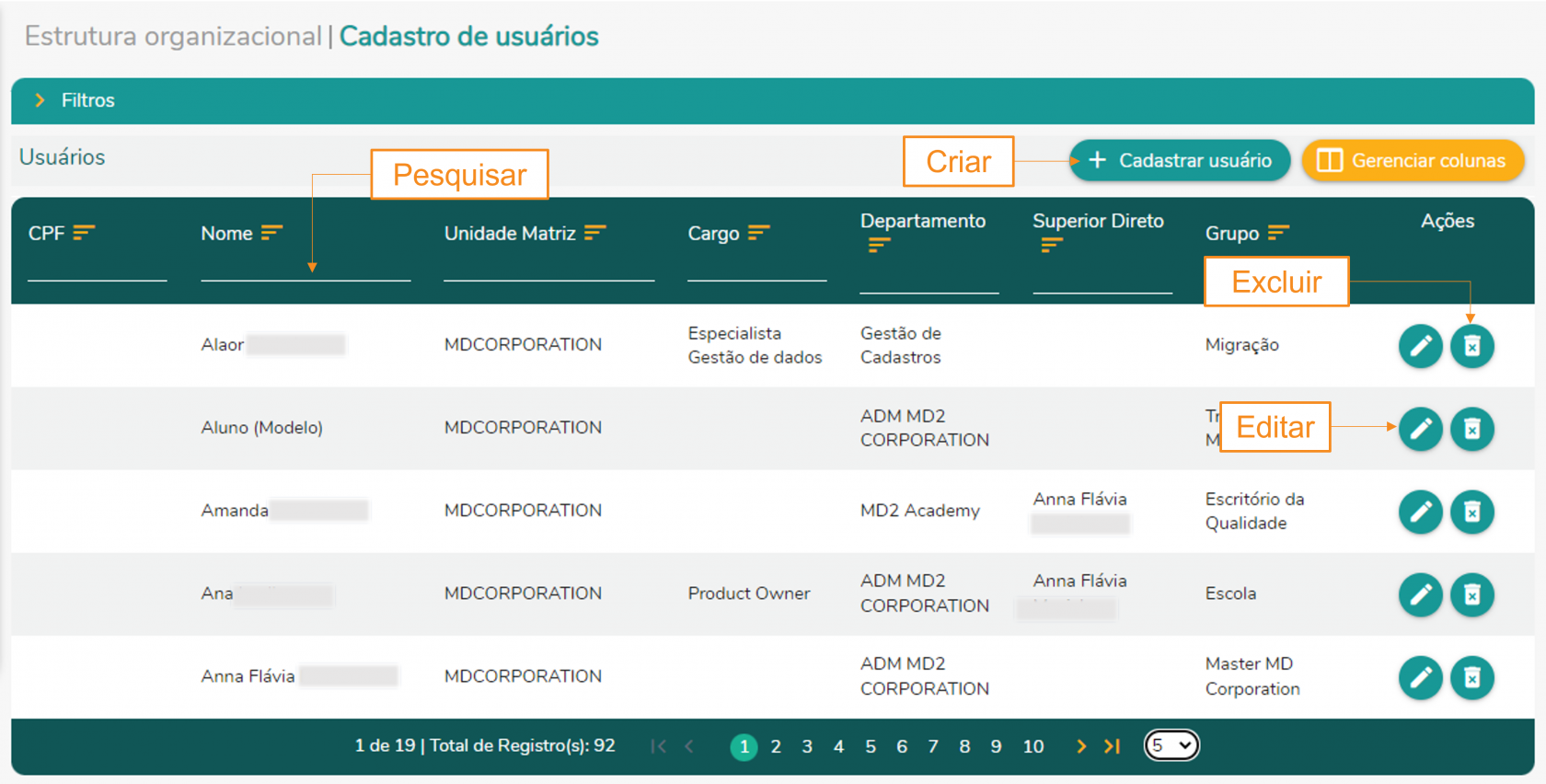
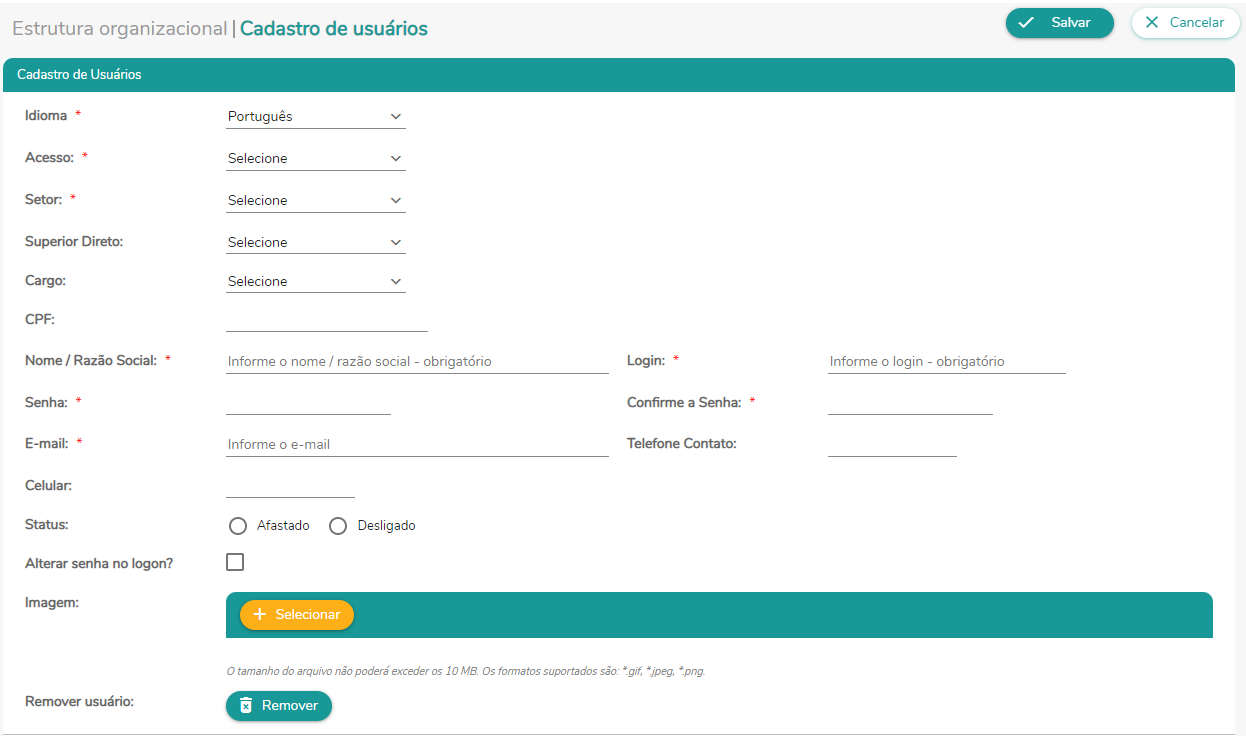
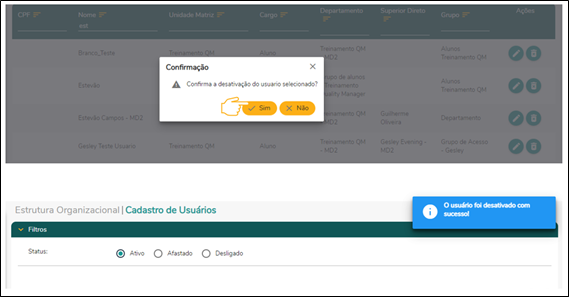
No Comments