Tratamento das Ocorrências
O módulo de tratamento é responsável por realizar o primeiro direcionamento e procedimento a ser executado, identificar o processo de origem, correlacionar a um possível risco já mensurado, definir um usuário responsável pelo tratamento, priorizar com a matriz GUT e gerar feedbacks.
Como acessar: Ocorrências>Tratamento das ocorrências.
Módulos relacionados: Processos, Gestão de dados, Ocorrências, Formulários de ocorrências.
Palavras chaves: Ocorrência, Formulários, Tratativas, Incidentes, Riscos.
O MD2 Quality Manager conta com um semáforo visual para auxiliar no atendimento das ocorrências, ele está disposto no início de cada ocorrência. O semáforo será exibido somente se o formulário que originou a ocorrência esteja com o SLA definido.
Filtrando tratamento de ocorrências
Filtros: É possível filtrar as ocorrências através dos seguintes status: nova, em andamento e tratada.
Exibir Solicitações Internas: Exibe ocorrências abertas pelo sistema, como por exemplo, riscos a serem tratados.
Há a possiblidade de acrescentar ou reduzir o número de colunas informativas, para isso deve-se clicar no ícone “Gerenciar Colunas” e selecionar quais colunas deverão estar habilitadas na tela.
Realizando tratamento de ocorrências
Para realizar a tratativa, basta clicar no ícone “Tratar Ocorrência” na ocorrência desejada.
O tratamento de fatos/ocorrências é composto por até 5 etapas, sendo elas:
- Etapa 1 - Preparação.
- Etapa 2 – Definição.
- Etapa 3 – Análise.
- Etapa 4 – Plano de ação.
- Etapa 5 – Controle e conclusão.
Etapa 1 - Preparação
Nesta página estarão, incialmente, o cabeçalho da ocorrência e as informações gerais que serão preenchidas no registro da ocorrência. Elas irão variar de acordo com as perguntas do formulário ao qual foi associado.
Protocolo: Número de protocolo da ocorrência.
Ocorrência: Nome da ocorrência.
Situação: Status da ocorrência.
Data da abertura: Data e hora da criação da ocorrência.
Autor: Responsável pelo registro da ocorrência.
Responsável: Responsável inicial associado ao formulário para realizar a tratativa inicial.
Na etapa de preparação, é exibido um campo com detalhes das ocorrências, são informações preenchidas de forma automática, respondendo ao formulário de ocorrências que originou a ocorrência.
Tratamento
Será indicado a forma de tratamento a ser executada, o processo de origem, a correlação a um possível risco já mensurado, definir um usuário responsável pelo tratamento e priorizar com a matriz GUT.
Processo: Campo destinado para selecionar o processo de referência da ocorrência
Risco do processo: Campo destinado para informar, caso exista, o risco registrado previamente no processo.
Tipo de ocorrência: Campo destinado para selecionar o tipo de ocorrência, cadastrado previamente em Domínios > Tipo de ocorrências.
Matriz GUT: Campo destinado para realizar a priorização do formulário que será associado a ocorrência baseado em três critérios: gravidade, urgência e tendência. Para cada um desses critérios é atribuída uma nota — de 1 a 5.
-
- Gravidade: profundidade das consequências que o problema pode causar;
- Urgência: tempo para que as consequências comecem a ser prejudiciais, caso não atue no problema;
- Tendência: crescimento do problema na ausência de uma atuação.
Histórico de atribuições: Responsável por dispor o histórico de atribuições dos responsáveis pela tratativa.
Usuário responsável: Campo destinado para indicar o responsável para realizar a tratativa.
Justificativa de atribuição: Campo destinado por informar a justificativa de atribuição caso não seja o usuário associado ao formulário da ocorrência.
Forma de tratamento: Indicar o formato de tratamento da ocorrência. A forma de tratamento possui 3 opções:
- Tratar ocorrência sem abrir tarefas: os passos 1 e 5 são liberados;
- Tratar ocorrência com plano de ação e tarefas: os passos 1, 4 e 5 são liberados;
- Tratar ocorrência com análise de causa e plano de ação: Todos os passos são liberados.
Etapa 2 - Definição
Caso a seleção da forma de tratamento seja "Tratar ocorrência com análise de causa e plano de ação", esta etapa ficará disponível.
Nome do problema, fato ou melhoria: Campo destinado para escrever sucintamente o problema, fato ou melhoria.
Detalhe problema, fato ou melhoria: Campo destinado para detalhar problema, fato ou melhoria.
Meta: Descrever a meta a ser alcançada.
Data Limite: Informar a data limite para execução da tratativa.
Custo: Informar o custo estimado para execução da tratativa.
Causas
Nesta etapa faremos uso do diagrama de Ishikawa, que é uma ferramenta usada para encontrar, organizar, classificar, documentar e exibir graficamente as causas de um determinado problema, agrupados por categorias, que facilitam o brainstorming de ideias e análise da ocorrência. Como as causas são hierarquizadas, é possível identificar de maneira concreta as fontes de um problema.
Adicionar Causa Raiz: Clicar em “nova causa”, para adicionar uma causa raiz.
Categoria: Campo destinado para informar a categoria da causa. Deverá estar previamente cadastrada em Domínios > Categoria de Causa.
Descrição sucinta da causa: Campo destinado para descrever sucintamente a causa.
Detalhe da causa: Campo destinado para descrever detalhadamente a causa.
Após informações preenchidas deverá clicar no ícone “aplicar causa”, para adicionar uma causa raiz na ocorrência.
Etapa 3 - Análise de Causas
Na etapa "Análise", é realizada a análise das informações preenchidas na etapa anterior. Representado pelo diagrama de Ishikawa (também conhecido como "diagrama de causa e efeito"), é possível visualizar a relação entre um “efeito” e suas possíveis “causas”.
Para inserir uma conclusão o usuário deverá clicar no botão ‘ + ’, conforme imagem a seguir
Conclusão da análise: Campo destinado para incluir a análise de conclusão efetuada.
Caso o usuário queira inserir uma observação sobre a tratativa efetuada, deverá clicar em “Incluir Causa”, para adicionar uma observação.
Descrição da observação: Campo destinado para incluir observações sobre a tratativa efetuada.
Etapa 4 - Plano de Ação
Na próxima etapa "Melhoria", temos a possibilidade de realizar o cadastro dos planos de ação e tarefas, com o objetivo de executar e priorizar soluções. Esta etapa fica disponível a partir da seleção da forma de tratamento "Tratar ocorrência com plano de ação e tarefas" ou "Tratar ocorrência com análise de causa e plano de ação".
Para adicionar um novo plano de ação, deverá clicar no botão “Incluir Plano de Ação”.
Causa análise do problema: Campo destinado para informar a causa da análise formalizada nas etapas anteriores.
Nome Plano Ação: Campo destinado para informar o nome do plano de ação.
Descrição do plano: Campo destinado para descrever as tratativas que o plano de ação irá receber. Esse campo aceita até 1024 caracteres.
Descrição do motivo: Campo destinado para descrever os motivos do tratamento do plano de ação. Esse campo comporta textos de até 1024 caracteres
Data Plano: Campo destinado para informar a data estimada para início do plano de ação.
Local Execução: Campo destinado para informar o local de execução onde o plano de ação será executado.
Investimento Previsto: Campo destinado para informar o investimento previsto para realizar o plano de ação.
Responsável pela execução do Plano: Campo destinado para informar qual usuário será responsável por executar o plano de ação criado.
Status: Campo destinado para informar o status em que o plano de ação se encontra, contendo cinco opções:
- Não iniciado.
- Em andamento.
- Suspenso
- Cancelado
- Finalizado
Tarefas do Plano de Ação
Para efetuar o cadastro de tarefas contemplando as ações tomadas para tratar o plano de ação, o usuário deverá clicar no botão “Incluir Tarefa”.
Nome Tarefa: Campo destinado para informar o nome que a tarefa do plano de ação irá receber.
Descrição Tarefa: Campo destinado para descrever a tarefa que o plano de ação irá receber. Esse campo aceita até 1024 caracteres.
Data Criação: Campo destinado para informar a data de criação da tarefa do plano de ação. Esse campo é preenchido automaticamente no dia em que a tarefa é criada.
Data Fin. Estimativa: Campo destinado para informar a data estimada para finalização da tarefa.
Quantidade dias SLA: Campo destinado para informar a quantidade de dias de SLA que a tarefa deverá ser executada.
Observação: Caso o usuário preencha somente esse campo, a data fim estimado será calculada automaticamente.
Periodicidade: Campo destinado para informar a periodicidade em que a tarefa será executada. Podendo ser:
- Anual
- Bimestral
- Diária
- Esporádica
- Mensal
- Semanal
- Semestral
- Trimestral
Status: Campo destinado para informar o status em que o plano de ação se encontra, contendo quatro opções:
- Ativa
- Inativa
- Recusada
- Concluída
Responsável: Campo destinado para informar o usuário responsável pela tarefa.
Usuários associados: Campo destinado para informar os usuários que serão associados para executar a tarefa.
Caso o usuário deseje anexar arquivos à tarefa deverá clicar no ‘+’.
Descrição do anexo: Campo destinado para informar a descrição do anexo da tarefa. Esse campo comporta textos de até 1024 caracteres.
Selecionar Arquivo: Campo destinado para anexar arquivos da tarefa cadastrada. O tamanho do arquivo permitido é de 25 MB. Os formatos suportados são: *.gif, *.jpeg, *.jpg, *.png, *.bmp, *.tiff, *.tif, *.svg, *.msg, *.eml, *.txt, *.doc, *.docx, *.html, *.htm, *.rtx, *.rtf, *.csv, *.xls, *.xlsx, *.odt, *.xlw, *.ppt, *.pptx, *.pdf, *.zip, *.rar, *.7zip e *.gzip.
Etapa 5 - Controle e Conclusão
Há, na etapa 5, o acompanhamento das tarefas da ocorrência agrupadas por usuários dos feedbacks, notificações (através de e-mail) para o requisitante, a conclusão e fechamento da ocorrência.
Acompanhamento
Um diagrama é usado para ilustrar o avanço das diferentes tarefas do plano de ação. Os intervalos de tempo representam o início e fim de cada tarefa e aparecem como barras coloridas sobre o eixo horizontal do gráfico.
Timeline Tarefas: Campo destinado para exibição das tarefas por meio do gráfico de Gantt, onde é exibido o tempo de execução de todas as tarefas, se estão atrasadas ou não, conforme legenda:
Tarefas: Campo destinado para exibir todas as tarefas cadastradas no plano de ação e o status em que elas se encontram.
Feedbacks da ocorrência: Caso a ocorrência seja de um usuário de serviço ou esteja atribuída à um formulário que possua uma pergunta definida com validação de e-mail e ela esteja sinalizada como "É um contato", a informação de "E-mail do titular dos dados" é habilitada, e automaticamente carregada. Esse endereço e-mail que receberá todas as notificações da ocorrência.
- Clicar no ‘+’, para incluir um feedback.
- Clicar no ‘x’, para cancelar um feedback.
- Clicar no ‘√’, para aplicar um feedback.
Mensagem de Feedback: Campo destinado para informar mensagem de feedback, caso o usuário tenha associado um template no formulário da ocorrência, a mensagem de feedback irá aparecer automaticamente no corpo do e-mail.
Selecionar Arquivo: Campo destinado para anexar arquivo no feedback de ocorrências, que será encaminhado ao usuário solicitante. Clicar no ‘+ selecionar arquivo’, para anexar. O tamanho do arquivo não poderá exceder os 25 MB. Os formatos suportados são: *.gif, *.jpeg, *.jpg, *.png, *.bmp, *.tiff, *.tif, *.svg, *.msg, *.eml, *.txt, *.doc, *.docx, *.html, *.htm, *.rtx, *.rtf, *.csv, *.xls, *.xlsx, *.odt, *.xlw, *.ppt, *.pptx, *.pdf, *.zip, *.rar, *.7zip e *.gzip.
Notifica autor/requisitante: Clicar na caixa de seleção para notificar o autor/requisitante por e-mail.
Conclusão
Ao finalizar o tratamento de uma ocorrência/risco, o usuário, obrigatoriamente, deverá evidenciar a conclusão da tratativa, tendo a possibilidade de anexar um documento de referência. Ao marcar a opção “concluir este controle”, o status é definido como “tratada”, ficando bloqueado para novas edições.
Concluir este controle: Clicar na caixa de seleção para definir a conclusão de tratamento da ocorrência.
Evidência de conclusão: Ao Clicar no ‘+’,o usuário poderá incluir evidência de conclusão do tratamento.
Selecionar Arquivo: Campo destinado para anexar arquivos de evidências de conclusão da tratativa. O tamanho do arquivo não poderá exceder os 25 MB. Os formatos suportados são: *.gif, *.jpeg, *.jpg, *.png, *.bmp, *.tiff, *.tif, *.svg, *.msg, *.eml, *.txt, *.doc, *.docx, *.html, *.htm, *.rtx, *.rtf, *.csv, *.xls, *.xlsx, *.odt, *.xlw, *.ppt, *.pptx, *.pdf, *.zip, *.rar, *.7zip e *.gzip.
Caso o usuário deseje anexar arquivos ao tratamento da ocorrência que não tenham sido anexados anteriormente, ele terá à disposição o campo de “Anexos de tratamento”.
Descrição anexo de tratamento: Campo destinado para informar a descrição do anexo de tratamento.
Selecionar Arquivo: Campo destinado para anexar arquivos de tratativas. O tamanho do arquivo não poderá exceder os 25 MB. Os formatos suportados são: *.gif, *.jpeg, *.jpg, *.png, *.bmp, *.tiff, *.tif, *.svg, *.msg, *.eml, *.txt, *.doc, *.docx, *.html, *.htm, *.rtx, *.rtf, *.csv, *.xls, *.xlsx, *.odt, *.xlw, *.ppt, *.pptx, *.pdf, *.zip, *.rar, *.7zip e *.gzip.
Data Fin. Efetiva: Campo destinado para informar a data de fim efetiva do tratamento da ocorrência.
Após a conclusão de tratamento das ocorrências, o tratamento não poderá ser modificado e apenas ficará disponível para consulta.
Realizando o Tratamento Rápido
O tratamento rápido é utilizado para simplificar e tornar o tratamento de ocorrência mais objetivo e é identificado pelo ícone “Relógio”. A escolha desse tipo de tratamento está vinculado à criação do formulário, é nesse módulo (Cadastro formulários ocorrência) que o usuário informa sua utilização.
Ao acessar o tratamento rápido, o usuário visualiza as principais informações do fato/ocorrência.
OBS: Caso o usuário não seja o responsável pelo tratamento e salve qualquer alteração, ele passará a ser o responsável.
Detalhes da Ocorrência: O usuário pode expandir esse campo para visualizar mais informações.
Impressão de Relatório: Nesse campo, o usuário visualiza o tipo do relatório e o CPF utilizado no tratamento, caso seja adicionado anteriormente na abertura da ocorrência. O botão “Imprimir Relatório” possibilita o download para a impressão do relatório configurado anteriormente na ferramenta.
Feedbacks da Ocorrência: Nesse campo o, usuário poderá adicionar respostas para o destinatário. Lembrando que o campo “Destinatário” já vem preenchido com o e-mail informado na abertura da ocorrência, mas é possível realizar a edição caso necessário.
Comentários da Ocorrência: Nesse campo, o usuário pode adicionar um comentário para o tratamento da ocorrência. Atenção: esse comentário ficará visível apenas para controle interno, ou seja, não será enviado para o solicitante.
Concluir este tratamento: Para concluir o tratamento é necessário clicar no “checkbox” e na sequência clicar em “Salvar”.
OBS: Para que o usuário consiga habilitar o “checkbox”, ele deverá preencher o Feedback da ocorrência. Sem isso, a marcação ficará desabilitada.

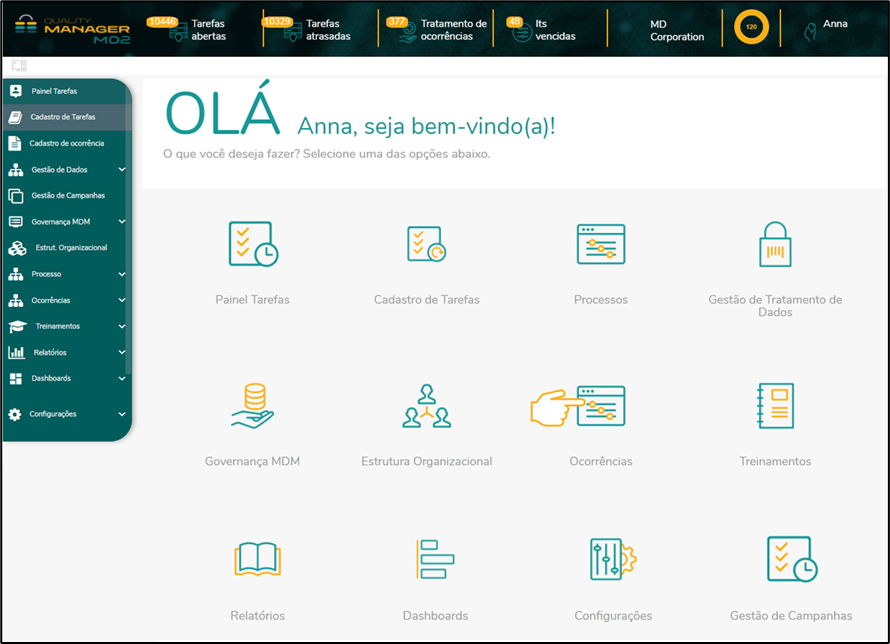
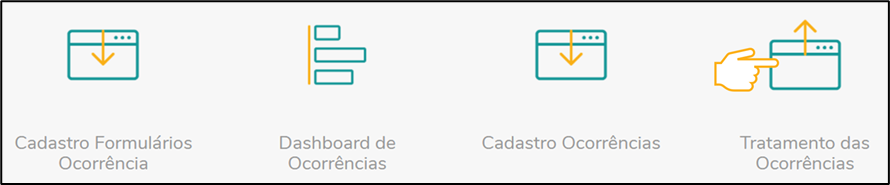
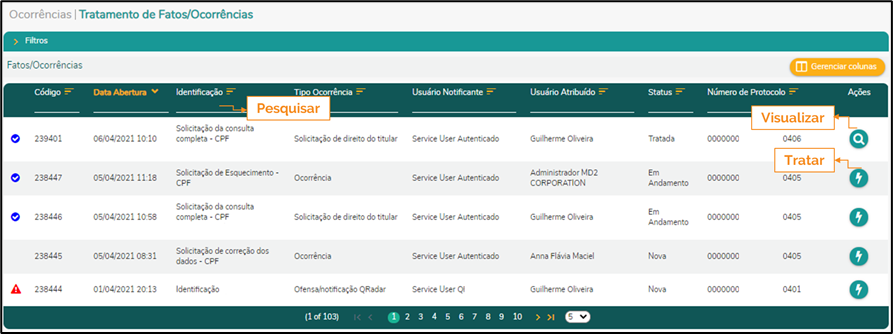
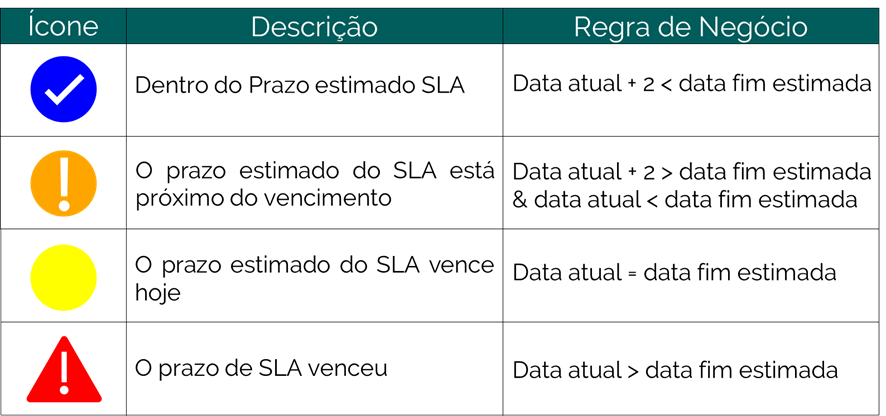


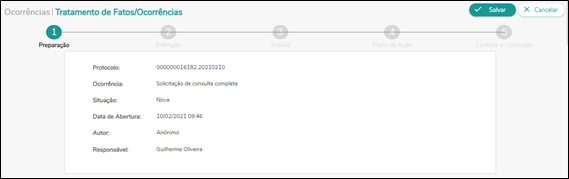

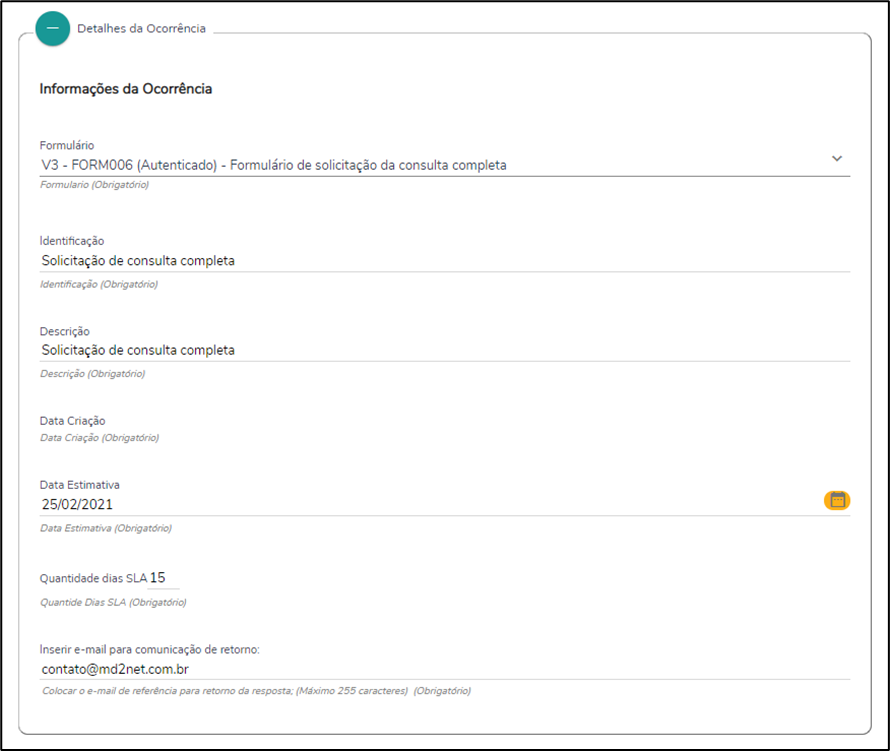
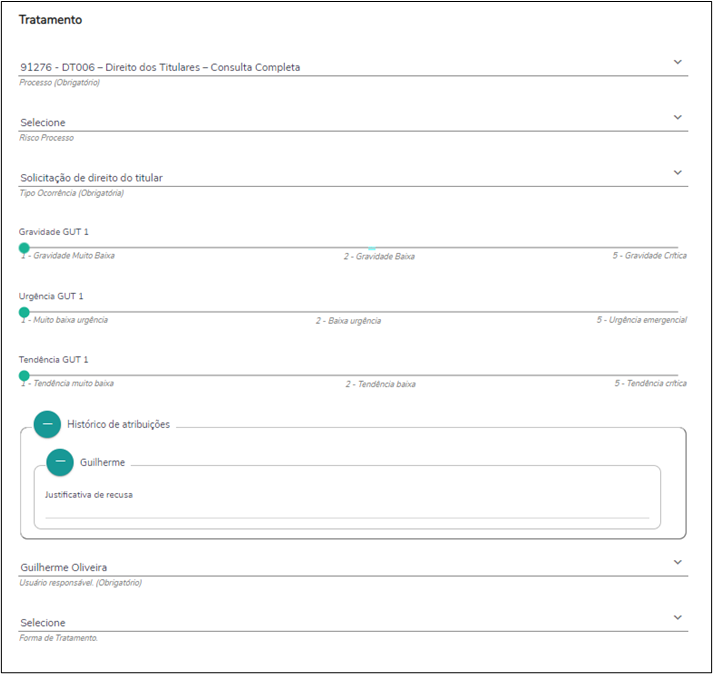

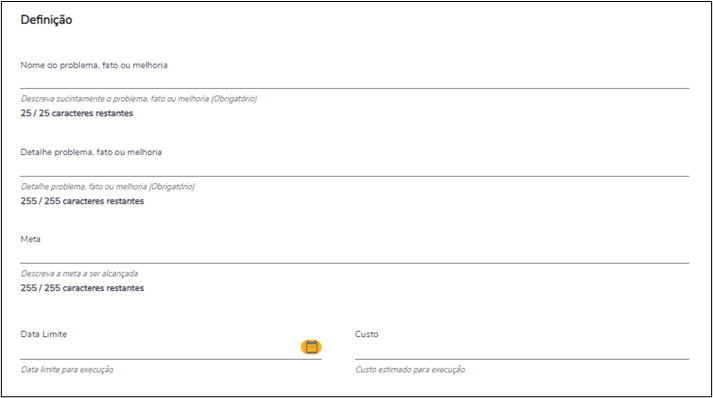


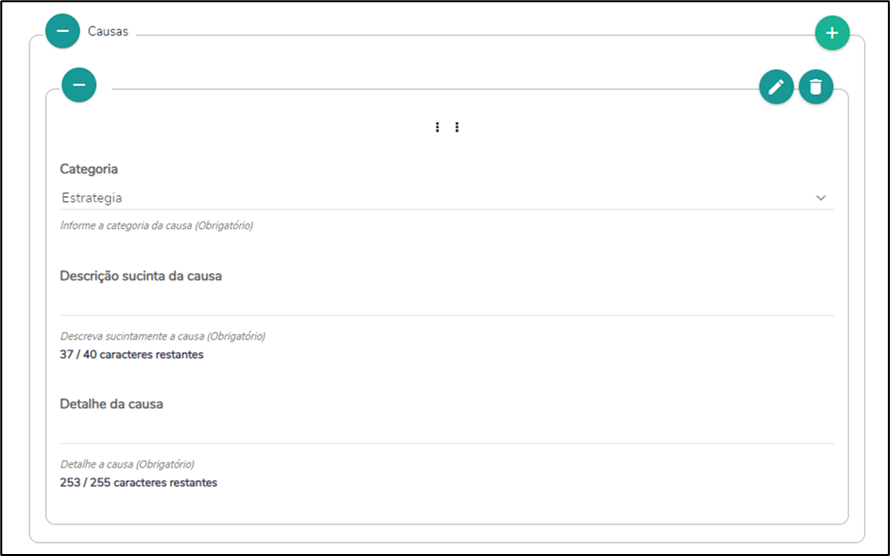
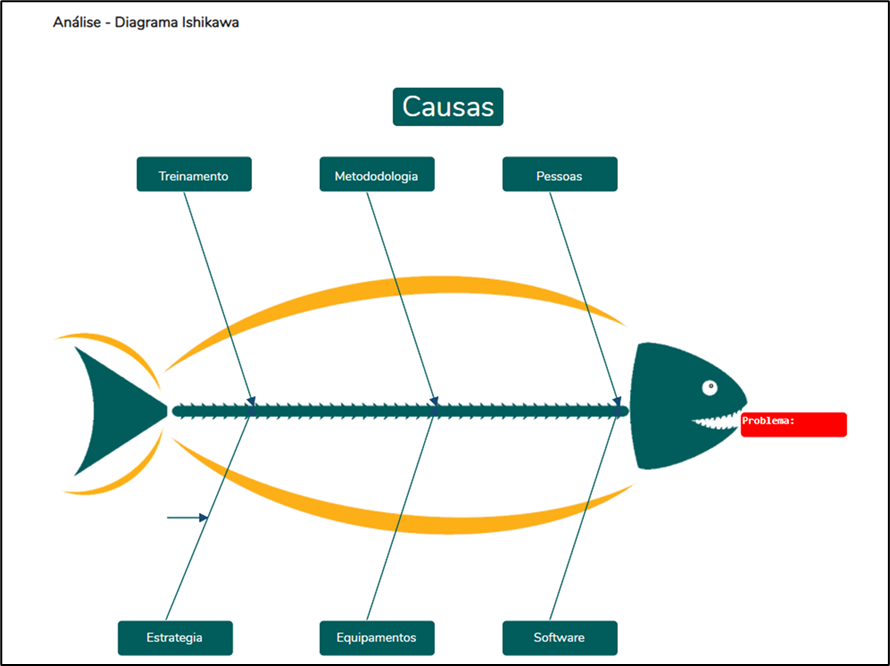


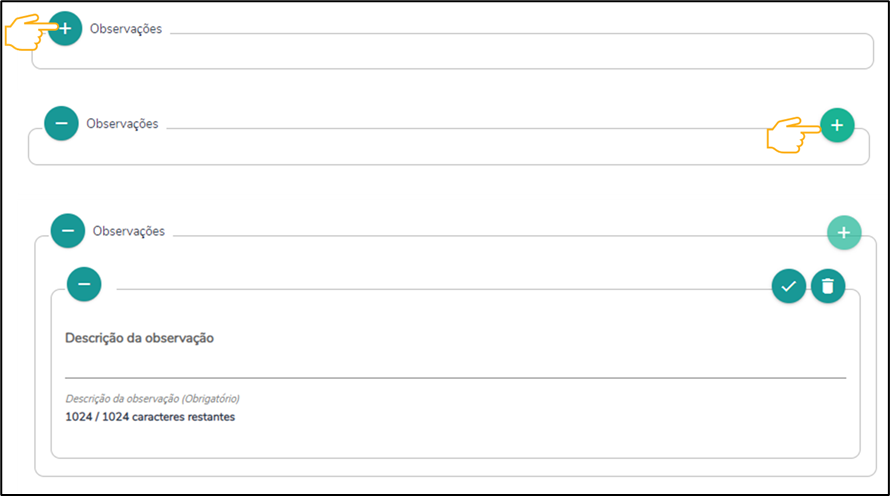

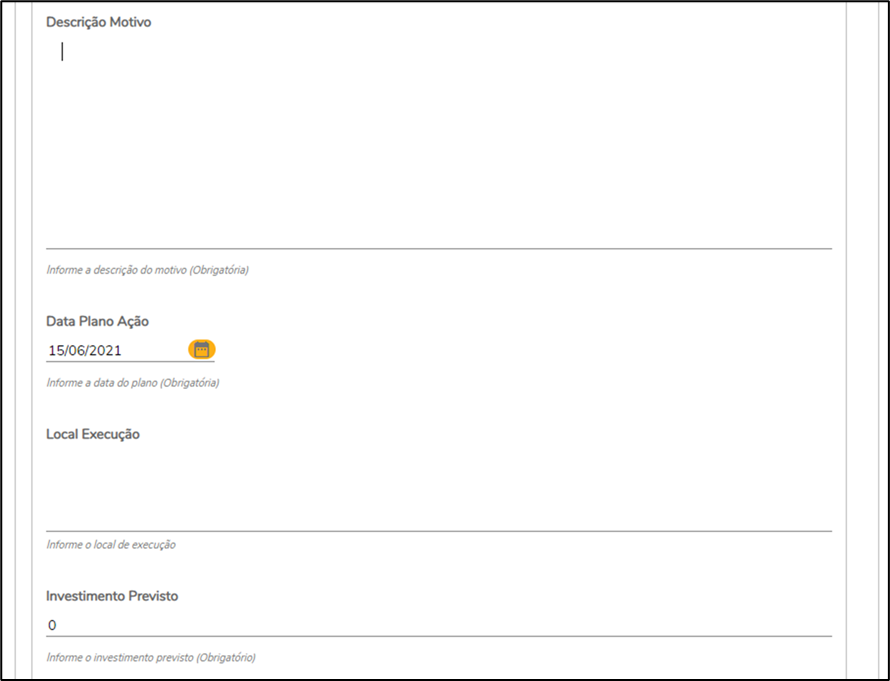
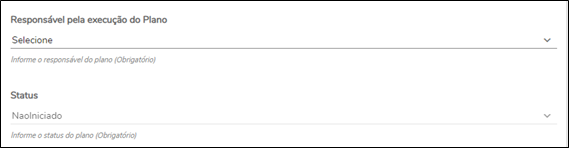
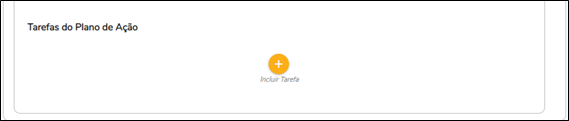
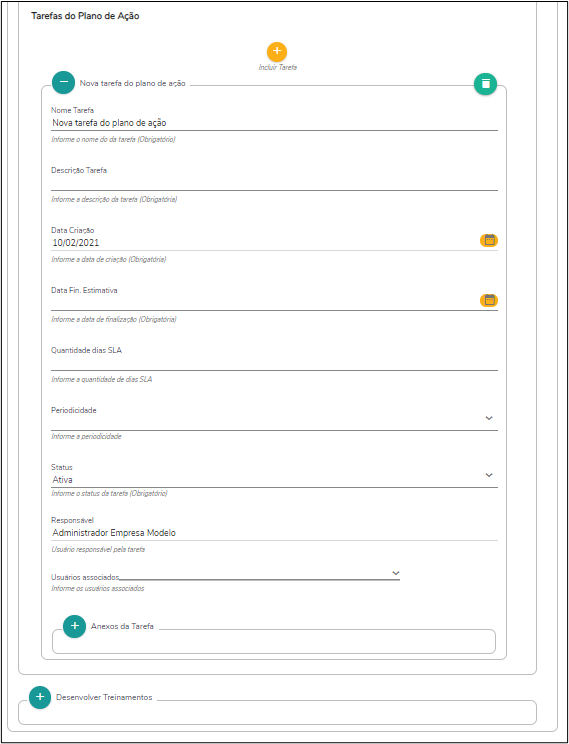
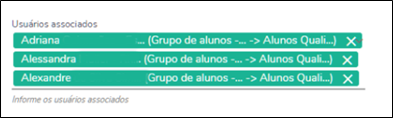
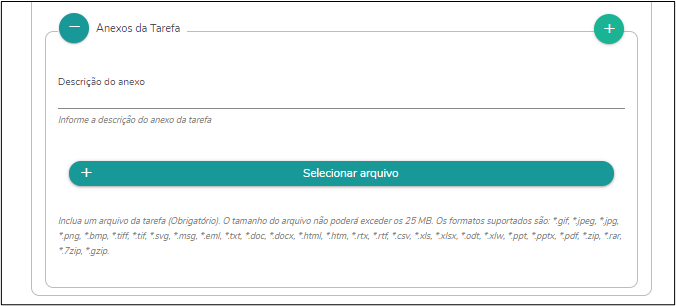
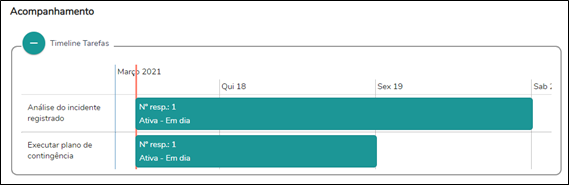

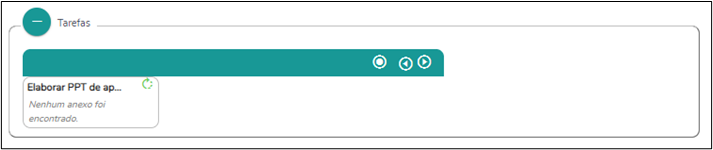
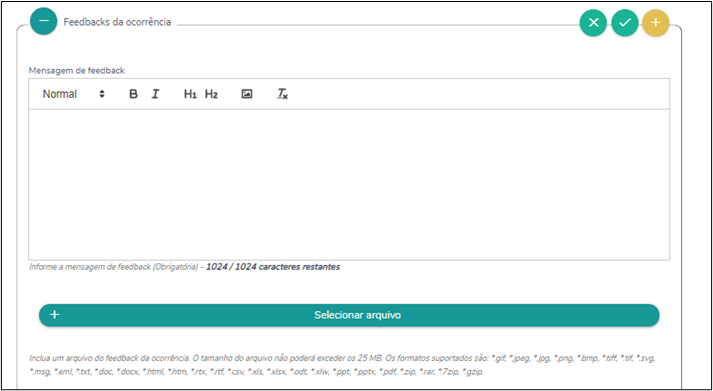

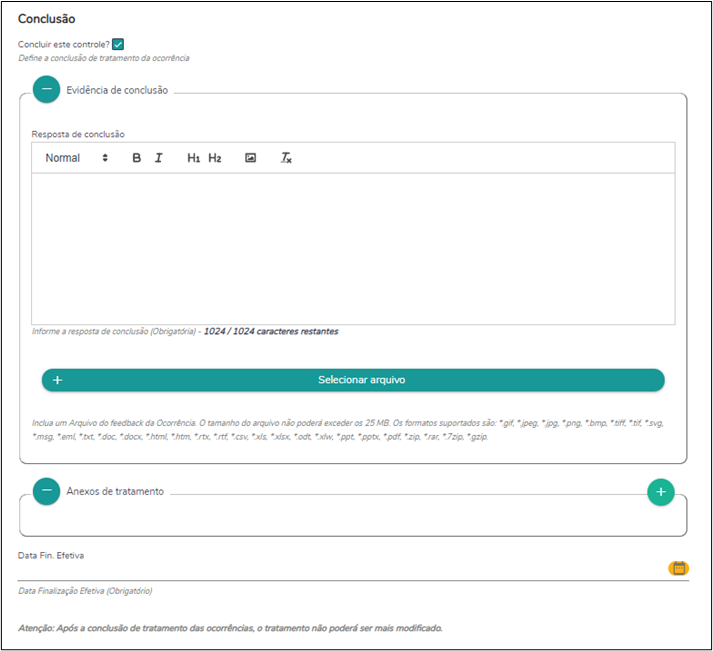
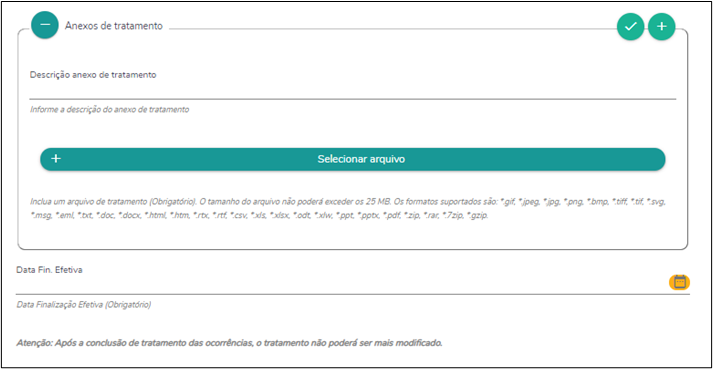
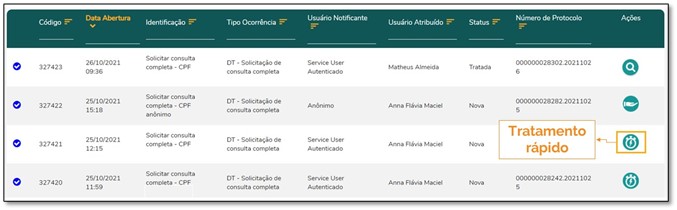

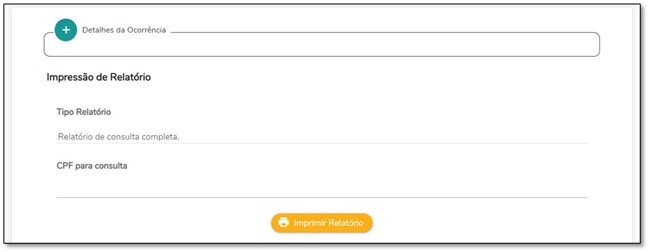
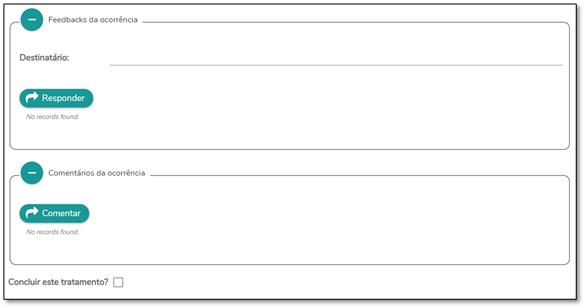
No Comments