Componentes do sistema
Tela inicial
Esta é a tela inicial do seu TomTicket MD2 Quality Manager.
Menu
Chamados
Ao clicar no campo “Chamados”, caso esteja acessando algum ticket em específico, irá retornar para a página inicial:
Equipe
Caso esse campo esteja habilitado, o usuário ao clicar em equipe conseguira visualizar todos os tickets aberto pelo empresa, independente de qual usuário tenha efetuado essa abertura.
Pesquisa
O campo de pesquisa auxilia para encontrar um ticket de forma mais ágil, podendo pesquisar pelo código do ticket ou palavra-chave.
Usuário
Neste campo o usuário terá acesso a configurações pessoais, como senha e os dados cadastrados.
Meus dados
Caso queira efetuar alguma edição, como nome exibido, telefone até mesmo idioma.
Alterar senha
Caso queira trocar a senha, será necessário informar a atual para prosseguir.
Sair
Para efetuar o logoff do sistema deverá acessar o menu usuário.
Abertos
Todos os tickets abertos ou que estarão em andamento ficaram dispostos neste campo.
Fechados
Neste campo estarão todos tickets finalizados, podendo ser utilizados para futuras consultas, caso seja necessário.
Para acessar um ticket já finalizado, basta clicar sobre o ticket desejado e será exibido todo o histórico de atendimento.
Novo chamado
Ao clicar neste campo “Novo Chamado”, você abrirá um novo ticket.
Tipo de mensagem: Neste campo terá a possibilidade de definir qual será o tipo de chamado dentre quatro opções: dúvida, melhoria, solicitação e problema.
-
- Dúvida: Caso não tenha o total entendimento de como a ferramenta funciona.
- Sugestão de Melhoria: Alguma sugestão de novas funcionalidades para se acrescentar no sistema, ou até mesmo melhorar as existentes.
- Solicitação: Caso necessite de alguma atuação ou demanda por parte da equipe de suporte do Quality Manager.
- Problema: Caso seja algum comportamento inadequado do sistema, que antes não ocorria. Quando selecionado essa opção, acrescentará novos campos para preenchimento, conforme exibido abaixo:
Impact: Esse campo informa o impacto sobre a usabilidade no sistema. Sendo composto das seguintes opções:
-
- Não consigo prosseguir: uma falha identificada apenas no usuário logado
- Ninguém consegue prosseguir: quando todo o ambiente impossibilita de qualquer usuário executar uma ação
- Eu consigo contornar e prosseguir: quando é uma falha, mas que se fizer de outra forma o ambiente responde e consegue dar continuidade no processo
- Eu e mais pessoas não conseguimos prosseguir: quando em um ambiente específico mais usuários encontram a mesma dificuldade de efetuar o procedimento.
Enviar cópia: Caso o solicitante queira enviar uma cópia do ticket há outros colaboradores, poderá anexar separados por vírgula (,), entre um destinatário e outro.
Assunto: Título breve, dando a entender sobre o que será o assunto do ticket.
Mensagem: Neste campo irá descrever todas as informações importantes sobre o ticket, atentando para o tipo de solicitação.
Lembrando caso seja um ticket de problema, segue roteiro de perguntas a serem respondidas para auxiliar na resolução do ticket o mais breve possível.
- Dia e hora do problema;
- Módulo (menu) que apresentou o problema;
- É um problema replicável? Ou seja, sempre que fizer o passo a passo acontecerá?
- Qual a frequência que o problema ocorre?
- Descrição mais detalhada possível para que possamos replicar o problema: (se possível gravar vídeo)
- Está impactando apenas um usuário ou vários usuários?
Módulo de referência: Campo para informar qual o módulo do Quality Manager se refere o assunto
Application Version: Neste campo será necessário incluir a versão que o Quality Manager se encontra. Para saber qual versão do sistema, é necessário acessar o ambiente do Quality Manager, antes de efetuar o login no sistema, onde é exibido a versão em que o ambiente se encontra.
Enviando o ticket
Após preencher todos os campos, a ferramenta possibilita enviar uma cópia do ticket para o e-mail cadastrado.
Além de poder anexar arquivos, como vídeos, imagens etc.
Com todos os campos preenchidos e depois de revisar o ticket, deverá clicar em “Criar Chamado”.
Todos os tickets criados ficarão dispostos na tela inicial

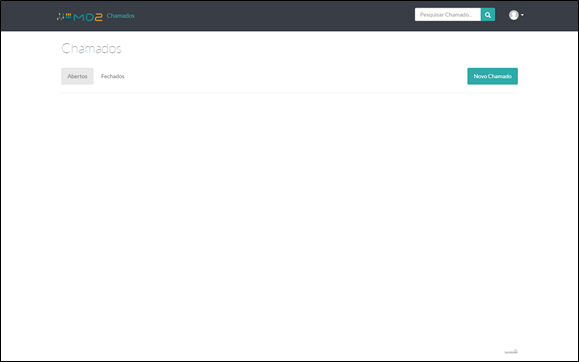
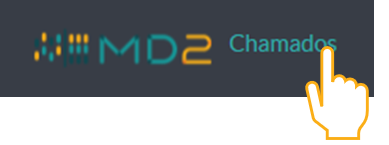

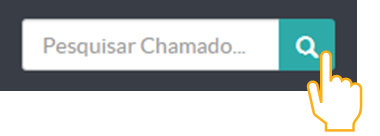
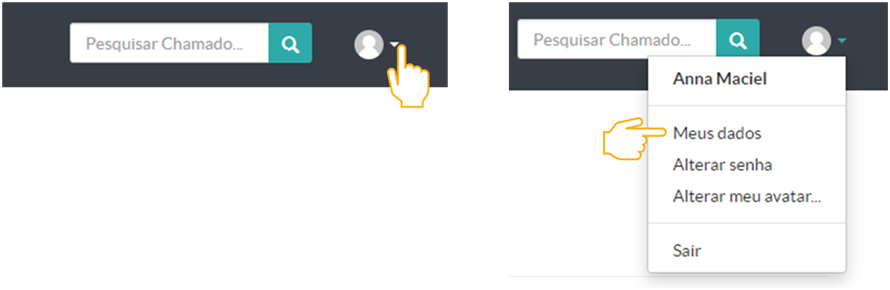
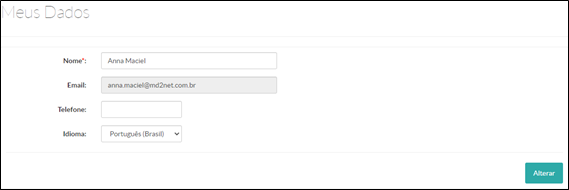
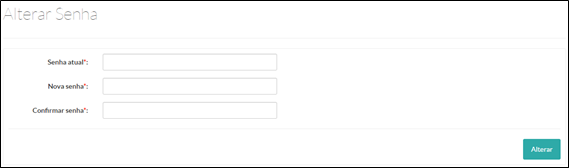
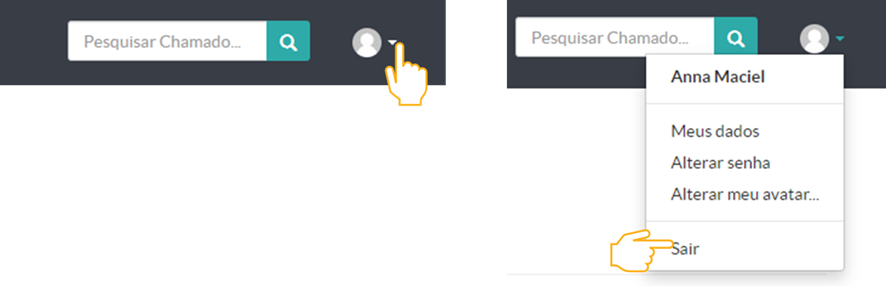
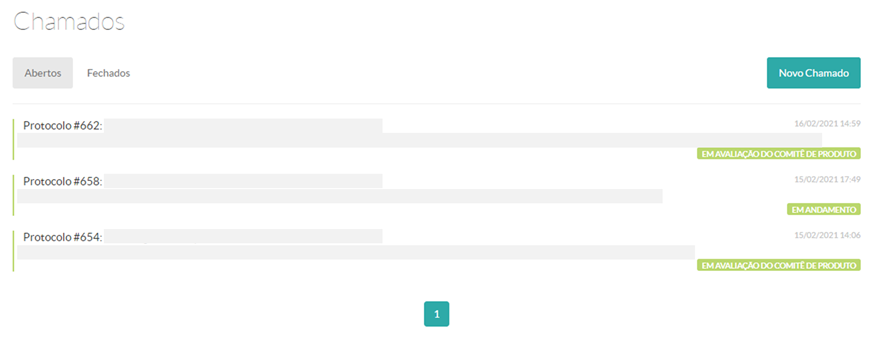
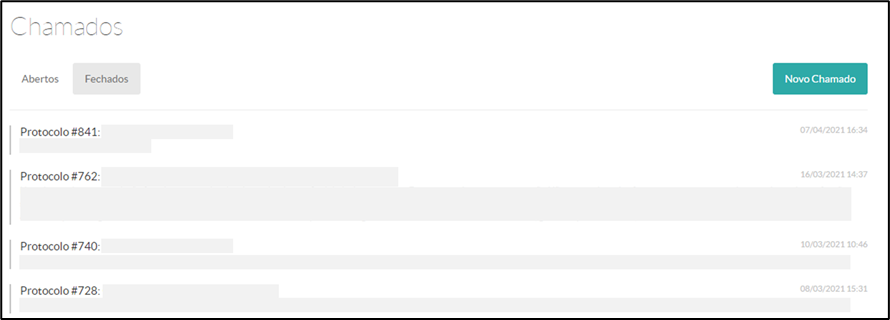
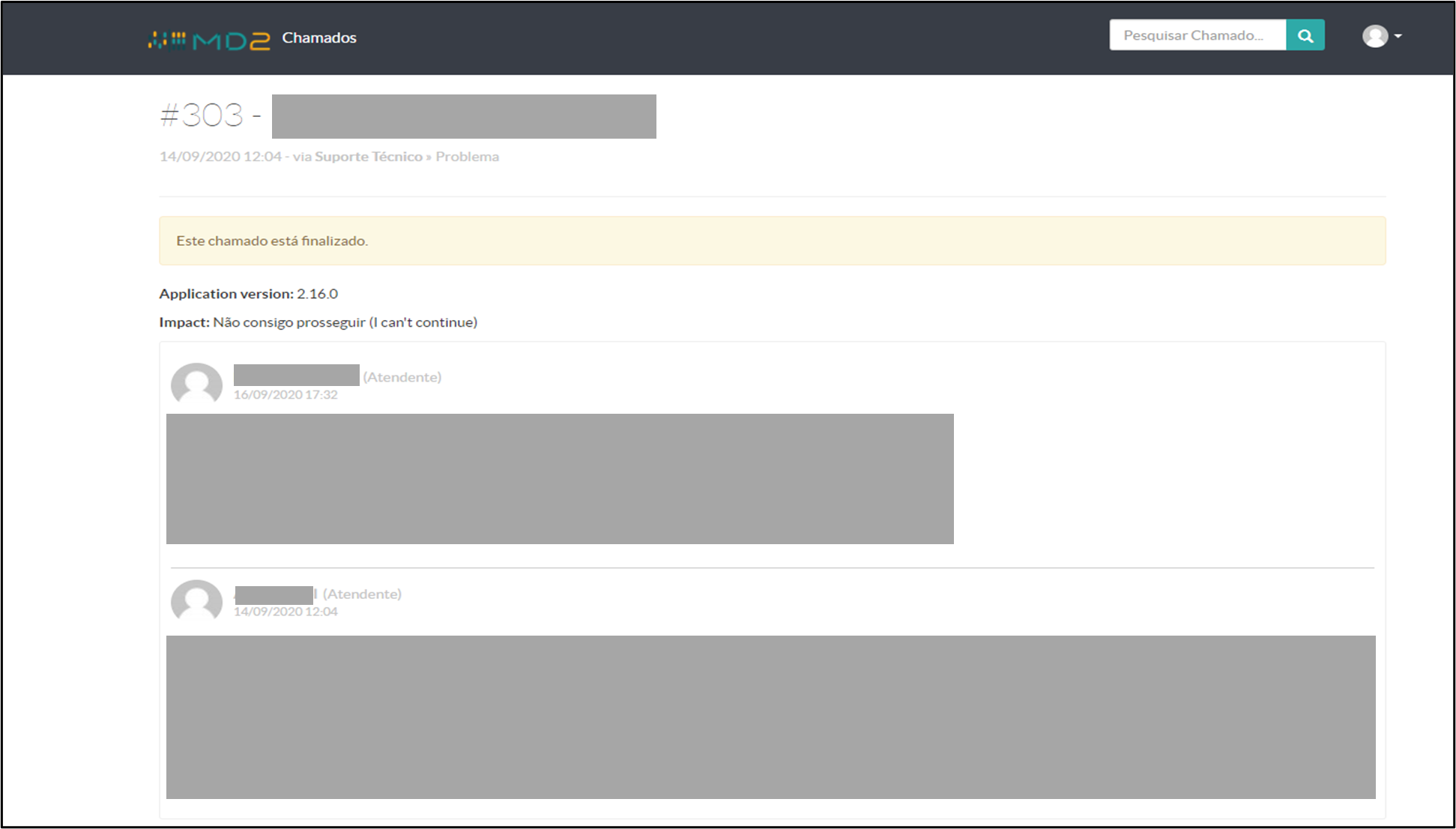

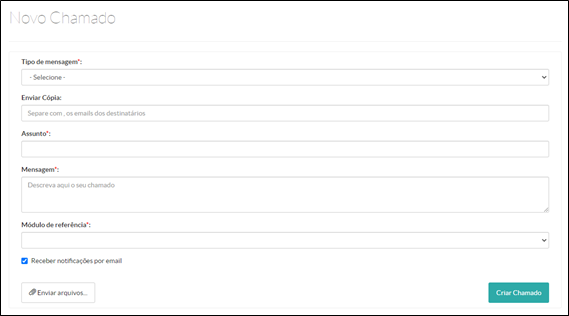
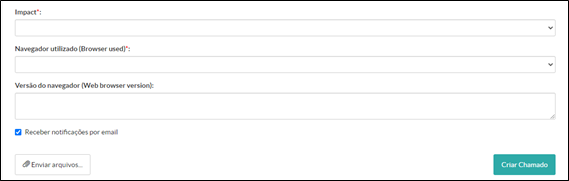
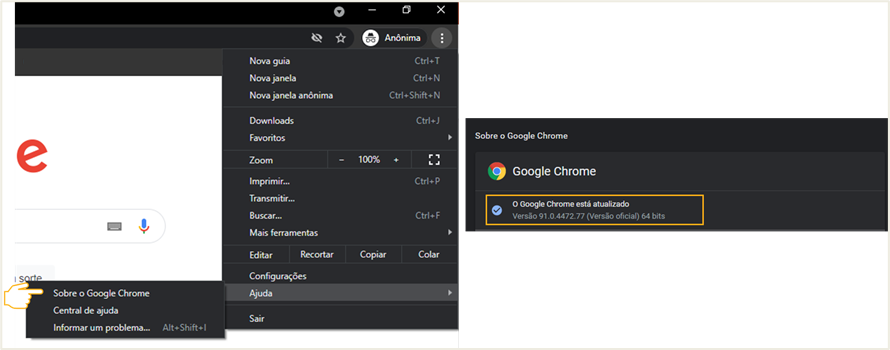
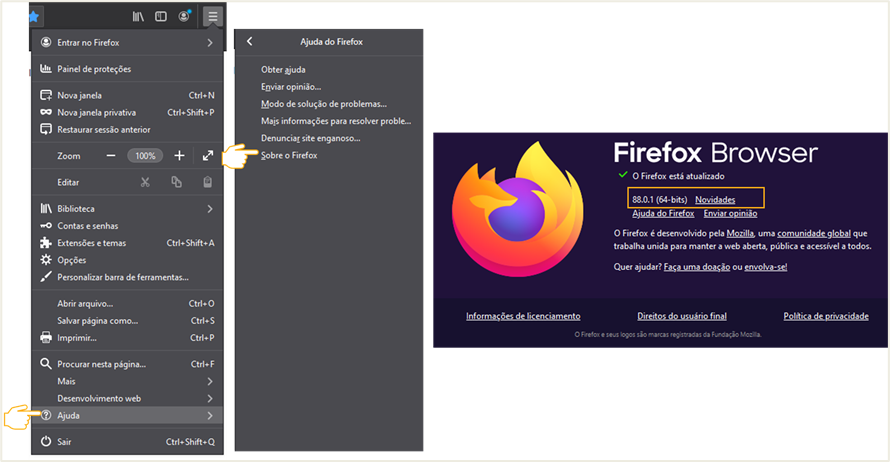
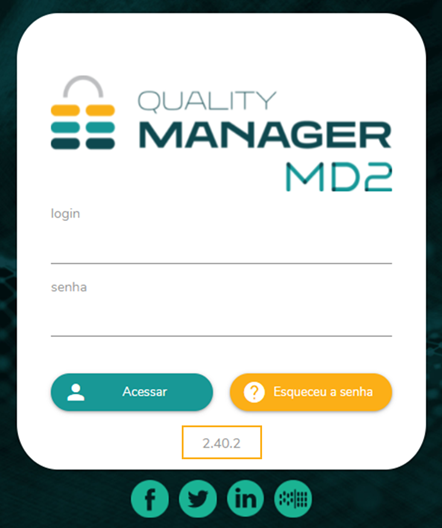

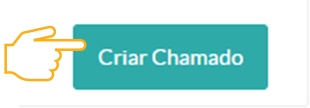
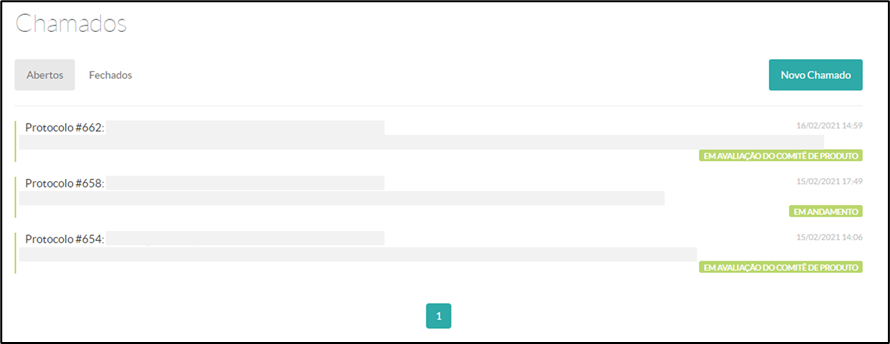
No Comments